विंडोज 11 कई बदलावों के साथ आता है। एक नया यूआई, एंड्रॉइड ऐप संगतता, बेहतर संसाधन प्रबंधन, और बहुत कुछ माइक्रोसॉफ्ट के बिल्कुल नए ऑपरेटिंग सिस्टम में पैक किया गया है। हालाँकि, यह अभी भी वही OS नीचे है, और यह एक अच्छी बात है। यदि आपने विंडोज 11 में छलांग लगाई है, तो आप महसूस कर सकते हैं कि कुछ चीजें बदल गई हैं, जो स्टार्ट बटन के स्थान से शुरू होती है।
इस गाइड में, हमने आपको बदलाव में मदद करने और नई सुविधाओं को सीखने में मदद करने के लिए कुछ विंडोज 11 टिप्स और ट्रिक्स को संक्षेप में बताया है।
1. टास्कबार बदलें और मेनू संरेखण प्रारंभ करें
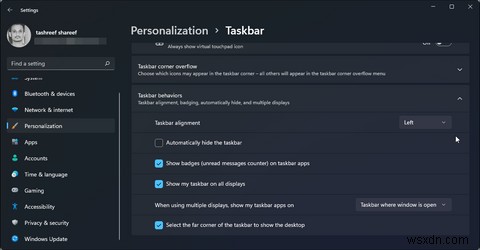
विंडोज 11 में आप जो पहला बदलाव देखेंगे, वह है टास्कबार और स्टार्ट मेन्यू लोकेशन। Microsoft ने उपयोगिता और सौंदर्य संबंधी कारणों से इसे केंद्र में ले जाने का निर्णय लिया है।
जबकि मुझे नया प्लेसमेंट काफी पसंद है, आप इसे मूल स्थिति में पसंद कर सकते हैं। सौभाग्य से, आप परिवर्तनों को पूर्ववत कर सकते हैं और टास्कबार को वापस बाईं ओर ले जा सकते हैं।
टास्कबार संरेखण को बदलने के लिए:
- टास्कबार . पर राइट-क्लिक करें और टास्कबार सेटिंग्स चुनें
- वैकल्पिक रूप से, सेटिंग> वैयक्तिकरण> टास्कबार . पर जाएं टास्कबार सेटिंग्स तक पहुँचने के लिए।
- नीचे स्क्रॉल करें और टास्कबार व्यवहार पर क्लिक करें
- टास्कबार संरेखण के लिए ड्रॉप-डाउन क्लिक करें और बाएं . चुनें . विंडोज 11 टास्कबार अब बाईं ओर चला जाएगा।
2. अनुशंसित अनुभाग को अनुकूलित करें

नई प्रारंभ स्क्रीन में अनुशंसित अनुभाग Microsoft 365 द्वारा संचालित है। यह आपके सबसे हाल ही में इंस्टॉल किए गए ऐप्स, खोली गई फ़ाइलें और अन्य अनुशंसाएं दिखाता है। अगर आप नहीं चाहते कि सभी को आपकी हाल की गतिविधियों के बारे में पता चले, तो आप इसे सेटिंग में जाकर बंद कर सकते हैं।
- विन + I दबाएं सेटिंग open खोलने के लिए .
- इसके बाद, मनमुताबिक बनाना खोलें बाएँ फलक में टैब।
- आरंभ करें पर क्लिक करें .
- यहां, के लिए स्विच को चालू करें प्रारंभ में हाल ही में खोला गया आइटम दिखाएं , जम्प लिस्ट और फाइल एक्सप्लोरर करने के लिए बंद .
- अब, यदि आप प्रारंभ करें . पर क्लिक करते हैं , आपको अनुशंसित . के अंतर्गत एक रिक्त स्थान मिलेगा . शून्य को भरने के लिए, आप हाल ही में इंस्टॉल किए गए ऐप्स दिखा सकते हैं।
- निजीकरण> प्रारंभ करें . पर जाएं और हाल ही में जोड़े गए ऐप्स दिखाएं . के लिए स्विच को टॉगल करें करने के लिए चालू.
3. क्लासिक राइट-क्लिक मेनू प्रदर्शित करें
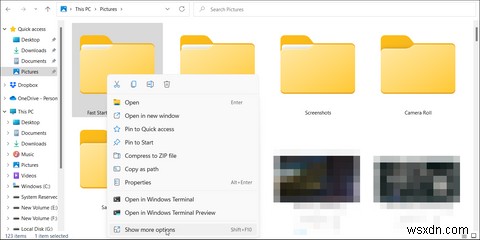
विंडोज 11 एक नए सरलीकृत राइट-क्लिक मेनू के साथ आता है। यह कम अव्यवस्थित है और केवल सबसे अधिक उपयोग किए जाने वाले विकल्पों को दिखाता है।
हालांकि, क्लासिक संदर्भ मेनू अभी भी विंडोज 11 का हिस्सा है। इसे एक्सेस करने के लिए, फाइल एक्सप्लोरर में राइट-क्लिक करें। और अधिक विकल्प दिखाएं . चुनें स्पिल-ओवर मेनू खोलने के लिए। आप Shift + F10 . का भी उपयोग कर सकते हैं इस विकल्प को एक्सेस करने के लिए कीबोर्ड शॉर्टकट।
4. Snap Windows को अनुकूलित करें

नई स्नैप विंडोज़ सुविधा के साथ, आप स्वचालित रूप से अपनी स्क्रीन पर विंडोज़ का आकार बदल सकते हैं और व्यवस्थित कर सकते हैं। यदि आप विन + एरो . के आदी हैं विंडोज 10 में शॉर्टकट, नया पुनरावृत्ति इसे एक कदम आगे ले जाता है। हालांकि, शॉर्टकट अभी भी प्रभावी हैं।
विंडोज 11 में विंडोज़ को स्नैप करने के लिए, अपने माउस को Maximize/Resize . पर होवर करें बटन, और आप एक स्नैपिंग टेम्पलेट देखेंगे। सक्रिय विंडो के लिए अपना पसंदीदा टेम्पलेट चुनें और फिर उसी के अनुसार अन्य विंडो को स्नैप करना जारी रखें।
5. टास्क मैनेजर कहां है?

विंडोज 10 में, आप टास्क मैनेजर को सीधे टास्कबार से एक्सेस कर सकते हैं। हालाँकि, यह विंडोज 11 में बदल गया है। जबकि विंडोज 11 में टास्क मैनेजर तक पहुंचने के कई तरीके हैं, इसे करने का एक आसान तरीका स्टार्ट मेनू से है।
कार्य प्रबंधक खोलने के लिए, प्रारंभ करें . पर राइट-क्लिक करें या विन + X . दबाएं और इसे WinX . से चुनें मेनू जो प्रकट होता है।
6. प्रारंभ मेनू में फ़ोल्डर जोड़ें
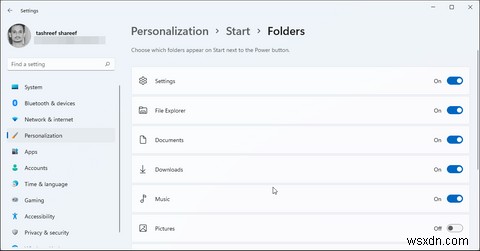
विंडोज 11 अब आपको स्टार्ट मेन्यू में फोल्डर पिन करने की अनुमति नहीं देता है। इसके बजाय, आप प्रारंभ करने के लिए फ़ाइल एक्सप्लोरर, सेटिंग्स, दस्तावेज़, डाउनलोड, संगीत, चित्र, वीडियो और व्यक्तिगत फ़ोल्डर सहित सिस्टम फ़ोल्डर जोड़ सकते हैं।
अपने स्टार्ट मेन्यू में फोल्डर पिन करने के लिए:
- विन + I दबाएं सेटिंग open खोलने के लिए .
- निजीकरण . पर क्लिक करें बाएँ फलक में टैब।
- अगला, प्रारंभ करें . पर क्लिक करें और फिर फ़ोल्डर . पर .
- यहां, आप चुन सकते हैं कि प्रारंभ . पर कौन से फ़ोल्डर दिखाई दें पावर . के बगल में बटन। जोड़ने के लिए, प्रत्येक फ़ोल्डर के लिए स्विच को टॉगल करें और इसे चालू . पर सेट करें
7. विजेट और चैट ऐप छिपाएं

डिफ़ॉल्ट रूप से, नए टास्कबार में विजेट और चैट (माइक्रोसॉफ्ट टीम) ऐप है। विजेट ऐप आपको एक नज़र में मौसम, खेल, आस-पास के ट्रैफ़िक, विंडोज ऐप टिप्स, कैलेंडर और बहुत कुछ से संबंधित जानकारी की जाँच करने की अनुमति देता है। हालांकि, यदि आपके पास अधिक टास्कबार स्थान होगा, तो आप इसे सेटिंग में बंद कर सकते हैं।
विजेट और Microsoft टीम ऐप को छिपाने के लिए:
- सेटिंग खोलें विन + I. . का उपयोग कर पैनल
- फिर निजीकरण . पर जाएं और टास्कबार open खोलें .
- टास्कबार आइटम के अंतर्गत , विजेट . के लिए स्विच को टॉगल करें और चैट और इसे बंद . पर सेट करें .
8. क्विक सेटिंग्स पैनल को कस्टमाइज़ करें
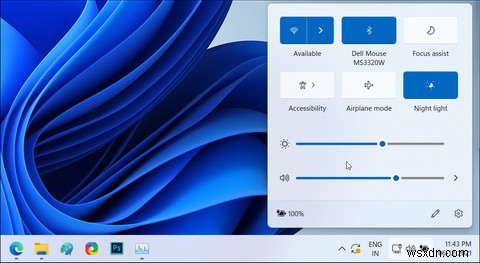
Microsoft ने Windows 11 में क्लासिक एक्शन सेंटर को दो अलग-अलग पॉप-अप में विभाजित किया है। समय और दिनांक पर क्लिक करें। अधिसूचना पैनल और कैलेंडर लाने के लिए क्षेत्र।
नेटवर्क, स्पीकर और बैटरी पर क्लिक करें सेटिंग्स पैनल तक पहुंचने के लिए आइकन। इसमें आपकी चमक और वॉल्यूम नियंत्रण, कनेक्टिविटी विकल्प और अन्य एक्सेसिबिलिटी सुविधाएं शामिल हैं।
पेंसिल (त्वरित सेटिंग संपादित करें) . क्लिक करें अधिक सुविधाएँ जोड़ने के लिए आइकन। इसके बाद, जोड़ें . पर क्लिक करें और फिर जोड़ने के लिए सुविधा का चयन करें। किसी सुविधा को पैनल से निकालने के लिए उसे अनपिन करें।
9. डेस्कटॉप से ओपन ऐप्स मैनेज करें
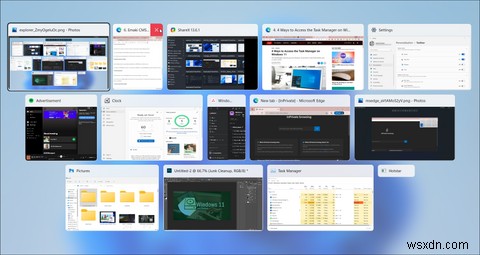
यदि आप एक साथ कई ऐप्स के साथ काम करते हैं, तो ऐप्स के बीच स्विच करना बोझिल हो सकता है। आप Ctrl + Tab . का उपयोग कर सकते हैं ऐप्स के बीच आसानी से स्विच करने का शॉर्टकट।
ऐप्स को प्रबंधित करने के लिए, Ctrl + Tab को दबाकर रखें सभी खुले ऐप्स देखने के लिए कुंजी। ऐप्स के बीच स्विच करने के लिए, तीर . का उपयोग करें या टैब चाबी। आप Ctrl + Tab . का भी उपयोग कर सकते हैं हाल ही में उपयोग किए गए क्रम में ऐप्स के बीच कूदने के लिए कीबोर्ड शॉर्टकट।
10. टाइटल बार विंडोज शेक

विंडोज 11 में "टाइटल बार विंडो शेक" नामक अपनी आस्तीन की एक और अच्छी चाल है। सक्षम होने पर, यह आपको आपकी सक्रिय विंडो को छोड़कर सभी खुली खिड़कियों को एक झटके से छोटा करने की अनुमति देता है।
टाइटल बार विंडो शेक को सक्षम करने के लिए:
- सेटिंग> सिस्टम> मल्टीटास्किंग पर जाएं।
- इसके बाद, टाइटल बार विंडो शेक . के लिए स्विच को टॉगल करें और इसे चालू . पर सेट करें .
- इसका परीक्षण करने के लिए, किसी भी खुली विंडो के लिए टाइटल बार को दबाकर रखें और एक विंडो को छोड़कर सभी को छोटा करने के लिए इसे थोड़ा हिलाएं। मिनिमाइज्ड विंडो को रिस्टोर करने के लिए इसे फिर से थोड़ा हिलाएं।
11. ध्यान भटकाने को कम करने के लिए फ़ोकस असिस्ट का उपयोग करें

विंडोज 11 ने अपने पूर्ववर्ती से कुछ उपयोगी सुविधाओं को उधार लिया है और इसे उपयोग करना आसान बना दिया है। विंडोज 10 में पेश किया गया फोकस असिस्ट, काम के घंटों के दौरान कम महत्वपूर्ण सूचनाओं को म्यूट करके आपको व्याकुलता को कम करने और उत्पादकता बढ़ाने में मदद करता है।
फोकस असिस्ट को सक्षम करने के लिए, सेटिंग्स> सिस्टम> फोकस असिस्ट . पर जाएं . इसके बाद, केवल प्राथमिकता . चुनें कुछ चुनिंदा सूचनाएं या केवल अलार्म . देखने के लिए अलार्म को छोड़कर सभी सूचनाएं छिपाने के लिए।
आप निर्धारित समय के दौरान और विशिष्ट गतिविधियों को करते समय फोकस असिस्ट शुरू करने के लिए स्वचालित नियम भी सेट कर सकते हैं।
12. उत्पादकता बढ़ाने के लिए फोकस सत्र का उपयोग करें

विंडोज 11 के नए क्लॉक ऐप में फोकस सेशंस टैब है। यह टूल एक आसान उत्पादकता-केंद्रित विशेषता है जो आपको स्वस्थ डिजिटल आदतें बनाने, दैनिक लक्ष्य निर्धारित करने और खुद को चुनौती देने में मदद कर सकती है। जब आप फ़ोकस सत्र टैब खोलते हैं, तो आप एक फ़ोकस टाइमर, अपनी दैनिक प्रगति रिपोर्ट और अपनी Spotify प्लेलिस्ट और Microsoft To-Do खाते को सिंक करने के विकल्प देखेंगे।
अपना फोकस सत्र शुरू करने के लिए:
- विन + एस दबाएं सर्च बार खोलने के लिए।
- टाइप करें घड़ी और खोज सूची से ऐप खोलें।
- घड़ी . में ऐप खोलें, फोकस सत्र . खोलें टैब।
- इसके बाद, घंटों में अध्ययन या काम करने के लिए अपना दैनिक लक्ष्य निर्धारित करें। फ़ोकस सत्र में स्वचालित रूप से प्रत्येक 30 मिनट में कुछ पाँच मिनट के ब्रेक शामिल होंगे।
- प्रारंभ फोकस . पर क्लिक करें सत्र बटन और तब तक काम करना शुरू करें जब तक कि रिमाइंडर पॉप-अप आपको कुछ मिनट की छुट्टी लेने के लिए न कहे।
13. डार्क मोड और नाइट लाइट सक्षम करें
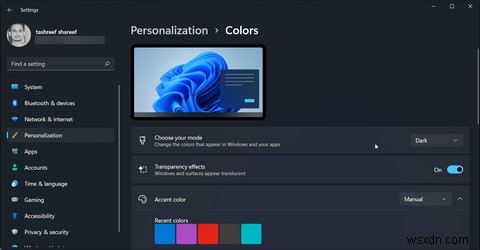
विंडोज 10 से आने वाला एक और आसान फीचर यूजर इंटरफेस के लिए अलग-अलग डिस्प्ले मोड चुनने की क्षमता है। विंडोज़ और आपके ऐप्स में दिखाई देने वाले रंगों को बदलने के लिए आप डार्क, लाइट और कस्टम कलर मोड से चुन सकते हैं।
विंडोज 11 में डार्क मोड को इनेबल करने के लिए, सेटिंग> सिस्टम> पर्सनलाइजेशन> कलर्स पर जाएं . फिर, अपना मोड चुनें . के लिए ड्रॉप-डाउन क्लिक करें और गहरा . चुनें ।
यदि आप अक्सर देर रात तक काम करते हैं, तो आप विंडोज 11 में नाइट लाइट फीचर का उपयोग कर सकते हैं। सक्षम होने पर, यह गर्म रंगों में स्विच करके ब्लू लाइट फिल्टर के रूप में कार्य करता है। आप नाइट लाइट . तक पहुंच सकते हैं सेटिंग> सिस्टम> प्रदर्शन के अंतर्गत.
इन विंडोज 11 टिप्स और ट्रिक्स के साथ ट्विक, कस्टमाइज़ और प्रोडक्टिव बनें
चाहे आप पावर यूजर हों या विंडोज 11 से परिचित होने की कोशिश कर रहे हों, ये टिप्स और ट्रिक्स आपको नए ओएस में बदलावों के साथ तालमेल बिठाने में मदद करेंगे।
जबकि कुछ तरकीबें विंडोज 10 से सिर्फ एक कैरी-ओवर हैं, नया संस्करण अनुभव को और बढ़ाने के लिए निफ्टी सुविधाओं के अपने सेट के साथ आता है।
