यदि आप अपना बहुत सारा समय अपने कीबोर्ड पर बिताते हैं, तो अच्छे कीबोर्ड शॉर्टकट जानने से आपकी उत्पादकता बढ़ाने में मदद मिल सकती है। आप चाहे किसी ऐप विंडो का आकार बदलना चाहें या उसे कई डिस्प्ले में ले जाना चाहें, आप अपने कीबोर्ड से अपना हाथ उठाए बिना ऐसा कर सकते हैं।
जबकि विंडोज 10 में समर्थित लगभग सभी शॉर्टकट विंडोज 11 में समान हैं, माइक्रोसॉफ्ट के आदरणीय ओएस का नया पुनरावृत्ति भी नए लोगों के समूह के साथ आता है। डेस्कटॉप, कमांड प्रॉम्प्ट, फाइल एक्सप्लोरर, एक्सेसिबिलिटी फीचर्स आदि को तेजी से नेविगेट करने में आपकी मदद करने के लिए यहां विंडोज 11 कीबोर्ड शॉर्टकट की सूची दी गई है।
Windows 11 में नए कीबोर्ड शॉर्टकट
| शॉर्टकट कुंजी | फ़ंक्शन |
| विन + N | सूचना पैनल तक पहुंचें। |
| विन + A | त्वरित सेटिंग खोलें (पहले का कार्य केंद्र)। |
| विन + W | विजेट खोलें। |
| विन + Z | स्नैप लेआउट/टेम्पलेट्स खोलें। स्नैप टेम्प्लेट चुनने के लिए तीर कुंजी का उपयोग करें। |
| जीत + ऊपर तीर | सक्रिय विंडो को अपने प्रदर्शन के शीर्ष भाग में स्नैप करें। |
| विन + डाउन एरो | सक्रिय विंडो को निचले आधे भाग में स्नैप करें। |
| जीतें + बायां/दायां तीर | सक्रिय विंडो को बाएं/दाएं आधे में स्नैप करें। |
| विन + C | Microsoft Teams चैट खोलें। |
Windows 11 में कुंजी कॉम्बो शॉर्टकट जीतें
विन कुंजी दबाएं और यह स्टार्ट मेन्यू लाता है। हालाँकि, ऐसी कई चीज़ें हैं जो आप Windows कुंजी कॉम्बो शॉर्टकट के साथ कर सकते हैं। उदाहरण के लिए, विन + आर रन डायलॉग खोलता है, विन + एस विंडोज सर्च बार खोलें, और विन + एल आपके कंप्यूटर को लॉक कर देता है।
यहां विंडोज की-सक्षम शॉर्टकट की पूरी सूची है।
| शॉर्टकट कुंजी | फ़ंक्शन |
| जीतें | प्रारंभ मेनू खोलें। |
| विन+ ए | त्वरित सेटिंग पैनल खोलें। |
| विन + ई | फ़ाइल एक्सप्लोरर खोलें। |
| विन + एफ | फीडबैक हब खोलें। |
| विन + जे | वॉयस टाइपिंग लॉन्च करें। |
| विन + K | त्वरित कास्ट सेटिंग खोलें। |
| विन + टैब | कार्य दृश्य खोलें। |
| विन + Ctrl + D | नया वर्चुअल डेस्कटॉप बनाएं। |
| विन+ Ctrl + F4 | सक्रिय वर्चुअल डेस्कटॉप बंद करें। |
| जीतें + Ctrl + बायां/दायां तीर | बनाए गए समय के क्रम में पिछले और अगले वर्चुअल डेस्कटॉप के बीच स्विच करें। |
| जीतें + शिफ्ट + बायां/दायां तीर | सक्रिय ऐप विंडो को एक मॉनिटर से दूसरे मॉनिटर पर ले जाएं। |
| विन + एल | अपनी स्क्रीन लॉक करें। |
| विन + टी | टास्कबार पर कार्यक्रमों के माध्यम से साइकिल चलाएं। |
| विन + आर | चलाएं संवाद खोलें। |
| जीतें + B और एंटर दबाएं | छिपे हुए आइकन दिखाएं। |
| विन + एस | विंडोज सर्च बार खोलें। |
| विन + F4 | सक्रिय विंडो बंद करें। |
| विन + D | डेस्कटॉप को प्रदर्शित/छिपाएं। |
| विन + कॉमा (,) | डेस्कटॉप को अस्थायी रूप से दिखाएं। सक्रिय विंडो को पुनर्स्थापित करने के लिए विन कुंजी को छोड़ दें। |
| विन + शिफ्ट + एस | स्क्रीनशॉट कैप्चर करने के लिए स्निप टूल खोलें। |
| विन + X | WinX मेनू खोलें। |
| विन + V | Windows क्लिपबोर्ड इतिहास खोलें। |
| विन + (।) | विंडोज इमोजी पिकर खोलें। |
| विन + मैं | Windows 11 सेटिंग्स खोलें। |
| विन + पी | प्रोजेक्ट स्क्रीन खोलें। |
| विन + एम | सभी विंडो को छोटा करें। |
| विन + U | सुलभता केंद्र खोलें। |
| विन + होम | सक्रिय विंडो को छोड़कर सभी विंडो को छोटा करें। |
| विन + शिफ्ट + एम | सभी छोटी की गई विंडो को अधिकतम करें। |
| विन + 0 - 9 | पिन किए गए ऐप्स को टास्कबार में नंबर की स्थिति के अनुसार खोलें। |
| विन + Ctrl + O | ऑन-स्क्रीन कीबोर्ड खोलें। |
| विन + स्पेस बार | इनपुट भाषा और कीबोर्ड लेआउट बदलें। |
Windows 11 के लिए फ़ाइल एक्सप्लोरर शॉर्टकट
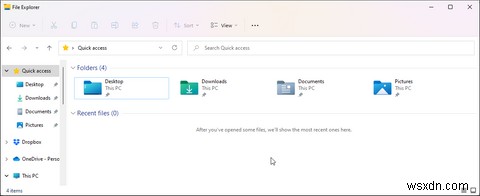
फाइल एक्सप्लोरर आपको उन फाइलों को जल्दी से ढूंढने में मदद करता है जिनकी आपको जरूरत है। ये कीबोर्ड शॉर्टकट आपकी फ़ाइलों और फ़ोल्डरों को कुशलतापूर्वक एक्सेस और प्रबंधित करने में आपकी सहायता कर सकते हैं।
| शॉर्टकट कुंजी | फ़ंक्शन |
| विन + ई | फ़ाइल एक्सप्लोरर खोलें। |
| Ctrl + N | फ़ाइल एक्सप्लोरर में एक नई फ़ाइल एक्सप्लोरर विंडो खोलता है। |
| Ctrl + E | फ़ाइल एक्सप्लोरर खोज बार तक पहुंचें। |
| Ctrl + W | सक्रिय विंडो बंद करें। |
| Ctrl + माउस स्क्रॉल | फ़ाइल और फ़ोल्डर दृश्य बदलें। |
| F4 | पता/स्थान बार पर स्विच करें। |
| F5 | फ़ाइल एक्सप्लोरर को ताज़ा करें। |
| F6 | दाएं/बाएं फलक के बीच स्विच करें। |
| Alt + D | फ़ाइल एक्सप्लोरर के लिए पता बार चुनें। |
| Ctrl + Shift + N | नया फोल्डर बनाएं। |
| Alt + P | फ़ाइल एक्सप्लोरर में पूर्वावलोकन पैनल दिखाएं/छुपाएं। |
| Alt + Enter | चयनित आइटम के लिए गुण मेनू खोलें। |
| Shift + F10 | चयनित आइटम के लिए क्लासिक प्रसंग मेनू दिखाएं। |
| Alt + बायां/दायां तीर | अगले या पिछले फ़ोल्डर में जाएं। |
| Alt + ऊपर तीर | पैरेंट फ़ोल्डर/निर्देशिका में जाएं। |
| Num Lock + Plus (+) | चयनित फ़ोल्डर का विस्तार करें। |
| संख्या लॉक + माइनस (-) | चयनित फ़ोल्डर को संक्षिप्त करें। |
Xbox गेम बार के लिए कीबोर्ड शॉर्टकट

आप विंडोज़ में केवल स्क्रीनशॉट कैप्चर करने से अधिक के लिए एक्सबॉक्स गेम बार का उपयोग कर सकते हैं। लॉन्च करने और अन्य इन-गेम कार्यों को शीघ्रता से करने के लिए यहां कुछ गेमबार विशिष्ट शॉर्टकट दिए गए हैं।
| शॉर्टकट कुंजी | फ़ंक्शन |
| विन + G | Xbox गेम बार खोलें। |
| विन + Alt + G | सक्रिय गेम के अंतिम 30 सेकंड रिकॉर्ड करें। |
| विन + Alt + R | इन-गेम स्क्रीनशॉट लें। |
| विन + Alt + T | रिकॉर्डिंग टाइमर ओवरले दिखाएं/छुपाएं। |
Windows 11 के लिए सामान्य कीबोर्ड शॉर्टकट
बुनियादी कट, कॉपी, पेस्ट, एक्सेस क्लिपबोर्ड इतिहास, और अन्य कार्यों को करने के लिए यहां कुछ सामान्य कीबोर्ड शॉर्टकट दिए गए हैं।
| शॉर्टकट कुंजी | फ़ंक्शन |
| Ctrl + A | सभी आइटम चुनें. |
| Ctrl + C | चयनित आइटम को कॉपी करें। |
| Ctrl + X | चयनित आइटम को काटें। |
| Ctrl + V | कॉपी किए गए आइटम को चिपकाएं। |
| Ctrl + Z | परिवर्तन पूर्ववत करें। |
| Ctrl + Y | परिवर्तन फिर से करें। |
| Ctrl + Shift + आइकन खींचें | शॉर्टकट बनाएं। |
| Shift + माउस से चुनें | एकाधिक आइटम चुनें। |
| Ctrl + O | मौजूदा ऐप में फ़ाइल खोलें। |
| Ctrl + S | फ़ाइल या फ़ोल्डर सहेजें। |
| Ctrl + Shift + S | इस रूप में सहेजें प्रॉम्प्ट खोलें। |
| Ctrl + N | सक्रिय ऐप के लिए नई विंडो खोलें। |
| Alt + Tab | चल रहे ऐप्स के बीच स्विच करें। |
| Alt + F4 | सक्रिय विंडो बंद करें। |
| Alt + F8 | लॉगिन स्क्रीन पर अपना पासवर्ड प्रदर्शित करें। |
| Shift + Delete | चयनित आइटम को स्थायी रूप से हटाएं। |
| Ctrl + Delete | चयनित आइटम को हटाएं और उसे रीसायकल बिन में ले जाएं। |
| F5 | सक्रिय विंडो को ताज़ा करें। |
| F10 | सक्रिय ऐप के लिए मेनू बार खोलें। |
| Ctrl + P | वर्तमान स्क्रीन प्रिंट करें। |
| Ctrl + Shift + Esc | कार्य प्रबंधक खोलें। |
| F11 | फ़ुल-स्क्रीन मोड में प्रवेश करें/बाहर निकलें। |
Windows 11 के लिए कमांड प्रॉम्प्ट शॉर्टकट

ये कमांड प्रॉम्प्ट कीबोर्ड शॉर्टकट टर्मिनल विंडो को जल्दी से नेविगेट करने में आपकी मदद कर सकते हैं।
| शॉर्टकट कुंजी | फ़ंक्शन |
| Ctrl + A | सभी का चयन करें। |
| Ctrl + M | मार्क मोड दर्ज करें। |
| Ctrl + F | खोज संवाद को कमांड प्रॉम्प्ट में खोलें। |
| ईएससी | आपने जो कुछ भी लिखा है उसे एक बार में साफ़ करें। |
| ऊपर/नीचे तीर कुंजी | सक्रिय सत्र के लिए कमांड इतिहास के माध्यम से साइकिल चलाएं। |
| पेज ऊपर/नीचे | कर्सर को एक पृष्ठ ऊपर/नीचे ले जाएं। |
| Ctrl + ऊपर/नीचे तीर कुंजी | स्क्रीन को एक बार में एक लाइन ऊपर/नीचे ले जाएं। |
| Shift + Home | कर्सर को वर्तमान लाइन की शुरुआत में ले जाएं। |
Windows 11 के लिए एक्सेसिबिलिटी शॉर्टकट
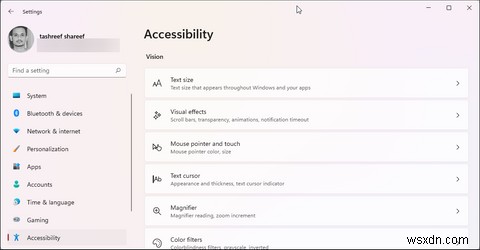
यदि आप एक्सेसिबिलिटी सुविधा का उपयोग करते हैं, तो ये शॉर्टकट विंडोज द्वारा प्रदान की जाने वाली एक्सेसिबिलिटी सुविधाओं को ढूंढना और उनका उपयोग करना आसान बना सकते हैं।
| शॉर्टकट कुंजी | फ़ंक्शन |
| विन + U | सुलभता केंद्र खोलें। |
| जीतें + माइनस/प्लस (-/+) | ज़ूम इन/आउट मैग्निफ़ायर। |
| Ctrl + Alt + L | मैग्नीफायर में लेंस मोड एक्सेस करें। |
| Ctrl + Alt + माउस स्क्रॉल | आवर्धक में ज़ूम इन/आउट करें। |
| Alt + Ctrl + तीर कुंजियां | आवर्धक में पैन करें। |
| Windows key + Esc | आवर्धक से बाहर निकलें। |
| Ctrl + Alt + D | आवर्धक को डॉक किए गए मोड पर स्विच करें। |
| Ctrl + Alt + F | आवर्धक पूर्ण स्क्रीन मोड पुनर्स्थापित करें। |
| Windows key + Enter | नैरेटर खोलें। |
| विंडो कुंजी + Ctrl + O | ऑन-स्क्रीन कीबोर्ड खोलें। |
| Shift कुंजी को पांच बार दबाएं | स्टिकी कुंजियों को चालू/बंद करें। |
| Num Lock Key को पांच बार दबाएं | टॉगल कुंजियों को चालू/बंद करें। |
| राइट Shift कुंजी को कुछ सेकंड के लिए दबाए रखें | फ़िल्टर कुंजियाँ चालू/बंद करें। |
| Alt + Shift + Prntsc | उच्च कंट्रास्ट चालू/बंद करें। |
| Alt + Shift + Num Lock | माउस कुंजियाँ चालू/बंद करें। |
इन Windows 11 कीबोर्ड शॉर्टकट के साथ सामान्य कार्यों में तेजी लाएं
ये विंडोज 11 में कुछ सबसे सामान्य कीबोर्ड शॉर्टकट हैं जिनका उपयोग आप दिन-प्रतिदिन के कार्यों को करने के लिए कर सकते हैं। कहने की जरूरत नहीं है कि इनमें से अधिकांश कीबोर्ड शॉर्टकट विंडोज 10 और पुराने संस्करणों पर भी काम करते हैं। एप्लिकेशन-विशिष्ट शॉर्टकट के लिए, उन्हें मेनू आइटम के बगल में देखें या किसी बटन पर होवर करके उसका कीबोर्ड शॉर्टकट प्रदर्शित करें।
यदि आपको इन कीबोर्ड शॉर्टकट्स को याद रखने में कठिनाई होती है (हम सभी करते हैं), तो एक प्रिंटआउट लें और इसे अपनी दीवार पर चिपका दें। आप अनकी जैसे फ्लैशकार्ड टूल का भी उपयोग कर सकते हैं जो चीजों को आसानी से याद रखने में आपकी मदद करने के लिए स्पेस्ड रिपीटिशन पद्धति का उपयोग करता है।
