विंडोज 11, नया विंडोज संस्करण, माइक्रोसॉफ्ट द्वारा विंडोज 10 उपयोगकर्ताओं को अक्टूबर में वापस उपलब्ध कराया गया था। पीसी वाले अधिकांश उपयोगकर्ता जो प्राचीन नहीं हैं, वे विंडोज 11 चला सकते हैं, इस समय कई पीसी विंडोज 11 चलाते हैं। यह काफी स्थिर ऑपरेटिंग सिस्टम है, लेकिन विंडोज के सभी संस्करणों की तरह, आपको कभी-कभी एक या दो समस्या का सामना करना पड़ सकता है।
यह मार्गदर्शिका आपको अंतर्निहित टूल का उपयोग करके विंडोज 11 की समस्याओं को ठीक करने में मदद करेगी। यदि आप पहले से ही जानते हैं कि आपकी विंडोज 11 समस्या का कारण क्या है, तो आप हुप्स के माध्यम से कूदना छोड़ सकते हैं और सबसे अच्छा समाधान चुन सकते हैं। हालांकि, भले ही आप इसके कारण के बारे में सुनिश्चित न हों, बस इस गाइड को क्रम से पढ़ें।

सुरक्षित मोड में प्रवेश करके प्रारंभ करें
अधिकांश सुधारों के लिए आपको अपने ऑपरेटिंग सिस्टम में बूट करने की आवश्यकता होती है। यदि आप विंडोज में बूट नहीं कर सकते हैं, तो आपको सेफ मोड में बूट करना होगा। यदि यह आपका पहली बार है, तो हमारे पास विंडोज 11 को सेफ मोड में शुरू करने के लिए एक त्वरित गाइड है। आदर्श रूप से, आपको DISM जैसे टूल का उपयोग करने के लिए नेटवर्किंग के साथ सुरक्षित मोड में बूट करना चाहिए।
अंतर्निहित Windows समस्यानिवारक का उपयोग करें
विंडोज के नए संस्करण विभिन्न समस्याओं के लिए अंतर्निहित समस्या निवारकों की एक लाइन-अप से लैस हैं। विंडोज के पुराने संस्करणों में कमांड प्रॉम्प्ट का उपयोग करने के लिए आवश्यक समस्या निवारण अब उपयोगकर्ता के अनुकूल जीयूआई के साथ किया जा सकता है।
जब आप इसका कारण नहीं जानते हैं तो समस्या निवारक विंडोज 11 की समस्याओं को ठीक करने का एक शानदार तरीका है। उदाहरण के लिए, यदि आपका कैमरा ठीक से काम नहीं कर रहा है और आप नहीं जानते कि ऐसा क्यों है, तो आप यह देखने के लिए कैमरा समस्या निवारक का उपयोग कर सकते हैं कि क्या Windows स्वचालित रूप से समस्या की पहचान कर उसे ठीक कर सकता है।
- विन + I दबाकर प्रारंभ करें और सिस्टम . पर नेविगेट करें> समस्या निवारण > अन्य समस्यानिवारक ।
- आपको यहां सूचीबद्ध सभी अंतर्निहित समस्यानिवारक दिखाई देंगे। चलाएं . का चयन करके अपनी समस्या के आधार पर एक प्रासंगिक समस्या निवारक का चयन करें इसके बगल में बटन।

- संकेतों का पालन करें और समस्यानिवारक को प्रक्रिया पूरी करने दें।

यदि समस्या निवारक समस्या की पहचान करता है, तो वह समस्या को स्वचालित रूप से ठीक करने का प्रयास करेगा। हालांकि, अगर यह समस्या की पहचान नहीं कर सकता है या किसी समस्या को ठीक करने में असमर्थ है जिसे वह पहचानने में सक्षम था, तो यह आपको केवल सूचित करेगा, और आपको एक अलग समाधान का प्रयास करने की आवश्यकता होगी।
विंडोज अपडेट अनइंस्टॉल करें
विंडोज़ आपके कंप्यूटर को सुरक्षित और अप-टू-डेट रखने के लिए अक्सर ड्राइवरों को अपडेट करता है और अन्य सुरक्षा अपडेट इंस्टॉल करता है। हालाँकि, अद्यतन कभी-कभी समस्याएँ पैदा कर सकते हैं। यदि आपका विंडोज हाल ही के अपडेट के बाद गड़बड़ करना शुरू कर देता है, तो आप हाल ही में इंस्टॉल किए गए अपडेट को अनइंस्टॉल करने का प्रयास कर सकते हैं।
- प्रेस विन + I और Windows अपडेट . पर नेविगेट करें> अपडेट इतिहास ।
- अपडेट अनइंस्टॉल करें चुनें कंट्रोल पैनल लॉन्च करने के लिए।

- इंस्टॉल तिथि के आधार पर अपडेट को इंस्टॉल किया गया . पर क्लिक करके क्रमबद्ध करें कॉलम लेबल। हाल ही में इंस्टॉल किए गए अपडेट चुनें और अनइंस्टॉल करें . चुनें ऊपर से बटन। वैकल्पिक रूप से, आप किसी अपडेट पर राइट-क्लिक कर सकते हैं और अनइंस्टॉल . का चयन कर सकते हैं ।
अगर आपको अनइंस्टॉल . दिखाई नहीं देता है एक निश्चित अद्यतन के लिए विकल्प, ऐसा इसलिए है क्योंकि विंडोज़ इसे सुरक्षा या विंडोज़ को ठीक से चलाने के लिए महत्वपूर्ण मानता है।

संकेत मिलने पर, स्थापना रद्द करने की पुष्टि करें। एक बार जब आप हाल ही में इंस्टॉल किए गए सभी अपडेट को अनइंस्टॉल कर दें, तो विंडोज को रिबूट करने का प्रयास करें और देखें कि क्या सब कुछ ठीक उसी तरह काम करता है जैसे उसे करना चाहिए।
सिस्टम फाइल चेकर (SFC) स्कैन
सिस्टम फाइल चेकर (एसएफसी) एक विंडोज उपयोगिता है जो दूषित सिस्टम फाइलों को खोजने और पुनर्स्थापित करने में मदद करती है। सिस्टम फ़ाइलें मुख्य फ़ाइलें होती हैं जिनकी विंडोज़ को सही ढंग से संचालन के लिए आवश्यकता होती है।
यदि आप अपने विंडोज ऑपरेटिंग सिस्टम के साथ अप्रत्याशित त्रुटियों का सामना कर रहे हैं, और किसी विशेष कारण के बारे में नहीं सोच सकते हैं जो इसका कारण हो सकता है, तो एक गुम या दूषित फ़ाइल समस्या हो सकती है।
- प्रेस विन + आर , टाइप करें cmd , और Ctrl + Shift + Enter press दबाएं प्रशासनिक विशेषाधिकारों के साथ कमांड प्रॉम्प्ट लॉन्च करने के लिए।
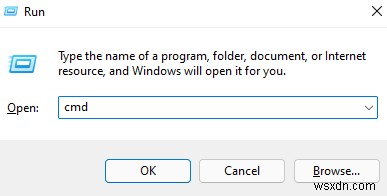
- निम्न आदेश निष्पादित करें:
sfc /scannow
- स्कैन को पूरा होने दें।
स्कैन पूरा होने के बाद, आपको कमांड प्रॉम्प्ट विंडो में एक संदेश दिखाई देगा जो आपको बताएगा कि क्या स्कैन में कोई फ़ाइल अखंडता उल्लंघन पाया गया है। SFC संबंधित फ़ाइलों को स्वचालित रूप से पुनर्स्थापित करके उन उल्लंघनों को भी ठीक कर देगा।
चेक डिस्क (CHKDSK) स्कैन
Chkdsk एक अंतर्निहित उपयोगिता है जो फ़ाइल सिस्टम मेटाडेटा को स्कैन करके फ़ाइल सिस्टम त्रुटियों की जाँच करता है और उन्हें ठीक करता है। यह आपकी हार्ड ड्राइव पर तार्किक और भौतिक दोनों समस्याओं की तलाश करता है और उन्हें स्वचालित रूप से ठीक करने का प्रयास करता है।
- एक उन्नत कमांड प्रॉम्प्ट लॉन्च करके प्रारंभ करें। टास्कबार से स्टार्ट मेन्यू खोलें, टाइप करें cmd , और व्यवस्थापक के रूप में चलाएँ . चुनें दाएँ फलक से।
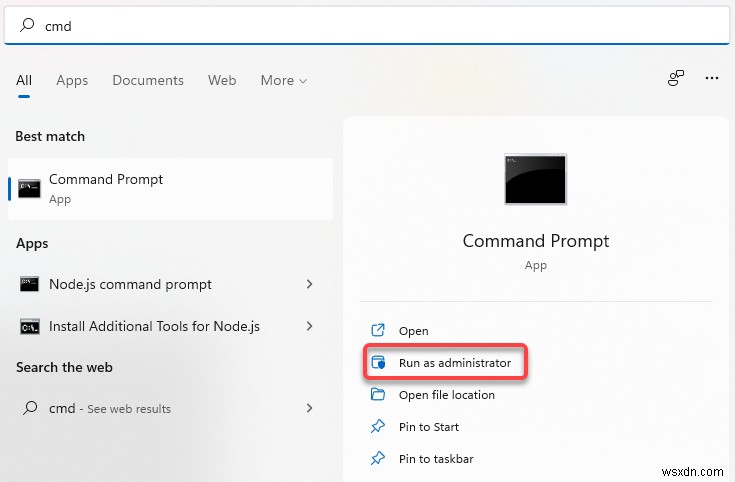
- कमांड प्रॉम्प्ट में निम्न कमांड टाइप करें और Enter दबाएं :
chkdsk e:/f /r /x
- प्रश्न पूछे जाने पर क्या आप वॉल्यूम पर छूट देना चाहेंगे> (Y/N) , Y टाइप करें और Enter press दबाएं .
स्कैन खत्म होने दें। एक बार हो जाने के बाद, सब कुछ सामान्य हो गया है या नहीं यह जांचने के लिए अपने पीसी को पुनरारंभ करें।
डिप्लॉयमेंट इमेज सर्विसिंग एंड मैनेजमेंट (DISM) स्कैन
DISM एक अन्य अंतर्निहित कमांड-लाइन उपयोगिता है जो आपको Windows 11 की मरम्मत में मदद कर सकती है। यह SFC और CHKDSK की तुलना में अधिक शक्तिशाली है, और इसका उपयोग केवल तभी किया जाना चाहिए जब आप SFC या CHKDSK टूल का उपयोग करके अपनी समस्या को ठीक नहीं कर सके, या ' एसएफसी बिल्कुल नहीं चलाएं।
DISM इंटरनेट से विंडोज इमेज डाउनलोड करके और इसे अपने पीसी पर तैनात करके दूषित सिस्टम घटकों को ठीक करने में आपकी मदद करता है, बिना स्क्रैच से विंडोज इंस्टॉल किए।
यदि आप सुरक्षित मोड में DISM का उपयोग करते हैं, तो सुनिश्चित करें कि आपने नेटवर्किंग सक्षम होने के साथ सुरक्षित मोड में बूट किया है और आपके पास एक कार्यशील इंटरनेट कनेक्शन है। DISM को इंटरनेट एक्सेस की आवश्यकता है क्योंकि यह त्रुटियों को ठीक करने के लिए Windows Update से फ़ाइलें खींचेगा।
- प्रेस Ctrl + R , टाइप करें cmd , और Ctrl + Shift + Enter press दबाएं एक उन्नत कमांड प्रॉम्प्ट लॉन्च करने के लिए।

- बिना कुछ बदले अपने कंपोनेंट स्टोर के स्वास्थ्य को स्कैन करने के लिए निम्न आदेश निष्पादित करें:
निराश /ऑनलाइन /क्लीनअप-इमेज /स्कैनहेल्थ

- यदि DISM को सिस्टम छवि में समस्याएँ आती हैं, तो उन्हें सुधारने के लिए निम्न कमांड चलाएँ:
निराश /ऑनलाइन /क्लीनअप-इमेज /रिस्टोरहेल्थ

प्रक्रिया में कुछ समय लग सकता है। प्रक्रिया को पूरा होने दें और फिर अपने पीसी को यह देखने के लिए पुनरारंभ करें कि सब कुछ ठीक उसी तरह काम करता है या नहीं।
सिस्टम पुनर्स्थापना का उपयोग करें
सिस्टम रिस्टोर विंडोज के लिए टाइम ट्रैवल मशीन है। आप अपने पीसी को पिछली कार्यशील स्थिति में वापस लाने के लिए सिस्टम रिस्टोर का उपयोग कर सकते हैं—एक ऐसा समय जब आपने रिस्टोर प्वाइंट बनाया था।
हालाँकि, आपको सबसे पहले यह जांचना होगा कि क्या आपके पीसी पर कोई पुनर्स्थापना बिंदु है क्योंकि विंडोज़ उन्हें डिफ़ॉल्ट रूप से नहीं बनाता है। आपको या तो मैन्युअल रूप से एक पुनर्स्थापना बिंदु बनाना होगा या सिस्टम पुनर्स्थापना को सक्षम करना होगा यदि आप चाहते हैं कि Windows हर बार एक समय में स्वचालित रूप से एक बनाए।
- अपने टास्कबार से प्रारंभ मेनू खोलें और पुनर्प्राप्ति . खोजें . पुनर्प्राप्ति Select चुनें परिणामों से।

- सिस्टम पुनर्स्थापना खोलें का चयन करें ।
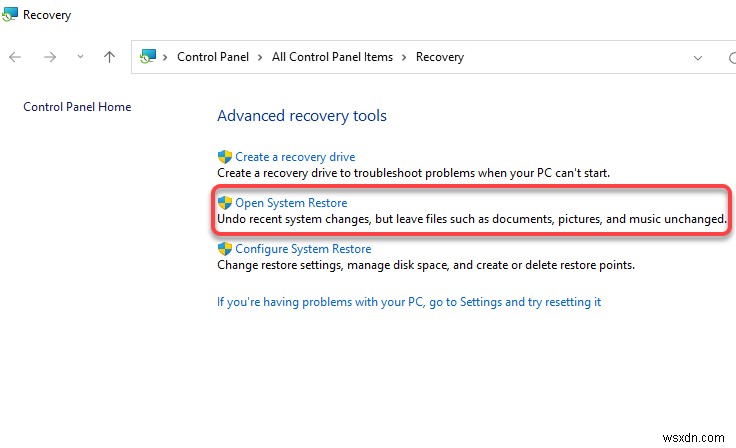
- एक सिस्टम पुनर्स्थापना विंडो पॉप अप होनी चाहिए। यदि आप एक अनुशंसित पुनर्स्थापना बिंदु देखते हैं, तो इसका मतलब है कि आपके पीसी में एक पुनर्स्थापना बिंदु है, और आप अपने पीसी को उसकी पिछली कार्यशील स्थिति में पुनर्स्थापित करने में सक्षम होंगे।
अनुशंसित पुनर्स्थापना . चुनें बिंदु या एक भिन्न पुनर्स्थापना बिंदु चुनें यदि आप कोई भिन्न पुनर्स्थापना बिंदु चुनना चाहते हैं, और अगला . चुनें . ध्यान दें कि पुनर्स्थापना बिंदु के निर्माण की तारीख के बाद आपके द्वारा इंस्टॉल किया गया कोई भी ऐप हटा दिया जाएगा।

- समाप्त करें चुनें बहाल करने की प्रक्रिया शुरू करने के लिए।
विंडोज इस बिंदु पर पुनरारंभ होगा और आपके पीसी को पुनर्स्थापित करना शुरू कर देगा। एक बार प्रक्रिया पूरी हो जाने के बाद, जांचें कि क्या सब कुछ ठीक काम करता है।
Windows 11 स्टार्टअप मरम्मत
यदि आप पिछले तरीकों से विंडोज 11 की मरम्मत नहीं कर सके, तो विंडोज 11 स्टार्टअप रिपेयर का उपयोग करने का प्रयास करें। स्टार्टअप मरम्मत विशेष रूप से केवल स्टार्टअप समस्याओं की तलाश करती है, इसलिए यदि आपकी समस्या स्टार्टअप से संबंधित नहीं है तो इस विधि को छोड़ दें।
- टास्कबार से स्टार्ट मेन्यू खोलें और पावर बटन चुनें। शिफ्ट को दबाकर रखें कुंजी और पुनरारंभ करें . चुनें विकल्प। कंप्यूटर पुनरारंभ होगा और विंडोज रिकवरी एनवायरनमेंट (आरई) दर्ज करेगा।
- नेविगेट करें समस्या निवारण> उन्नत विकल्प> स्टार्टअप मरम्मत ।

- आपको एक खाता चुनने और पासवर्ड दर्ज करने के लिए कहा जा सकता है। उन्हें दर्ज करें और विंडोज़ को प्रक्रिया शुरू करनी चाहिए।
यदि विंडोज को कोई समस्या मिलती है, तो वह समस्या को स्वचालित रूप से ठीक करने का प्रयास करेगा। हालाँकि, यदि Windows किसी समस्या की पहचान नहीं करता है, या उस समस्या को ठीक नहीं कर सकता है जिसे उसने पहचाना है, तो आपको एक संदेश दिखाई देगा जिसमें लिखा होगा स्टार्टअप मरम्मत आपके पीसी की मरम्मत नहीं कर सका . उस स्थिति में, आपको एक अलग तरीका आजमाना होगा।
बूट लोडर को Bootrec से ठीक करें
यदि आपकी समस्या यह है कि आप Windows में बूट नहीं कर सकते हैं, तो आप Bootrec उपयोगिता का उपयोग कर सकते हैं। बूटरेक एक मरम्मत उपकरण है जो मास्टर बूट रिकॉर्ड और बूट कॉन्फ़िगरेशन डेटा (बीसीडी) को ठीक करता है।
- स्टार्ट मेन्यू खोलें और पावर बटन चुनें। शिफ्ट को दबाकर रखें कुंजी और पुनरारंभ करें . चुनें . रीबूट करने पर, आप Windows RE में प्रवेश करेंगे।
यदि आप सुरक्षित मोड में बूट नहीं कर सकते हैं, तो अपने पीसी पर पावर बटन को दबाए रखें, जबकि पीसी हार्ड रिबूट के लिए चालू हो। ऐसा दो बार करें, और तीसरी बार, आप स्वचालित रूप से Windows RE में प्रवेश कर जाएंगे।
- नेविगेट करें समस्या निवारण > उन्नत विकल्प > कमांड प्रॉम्प्ट .
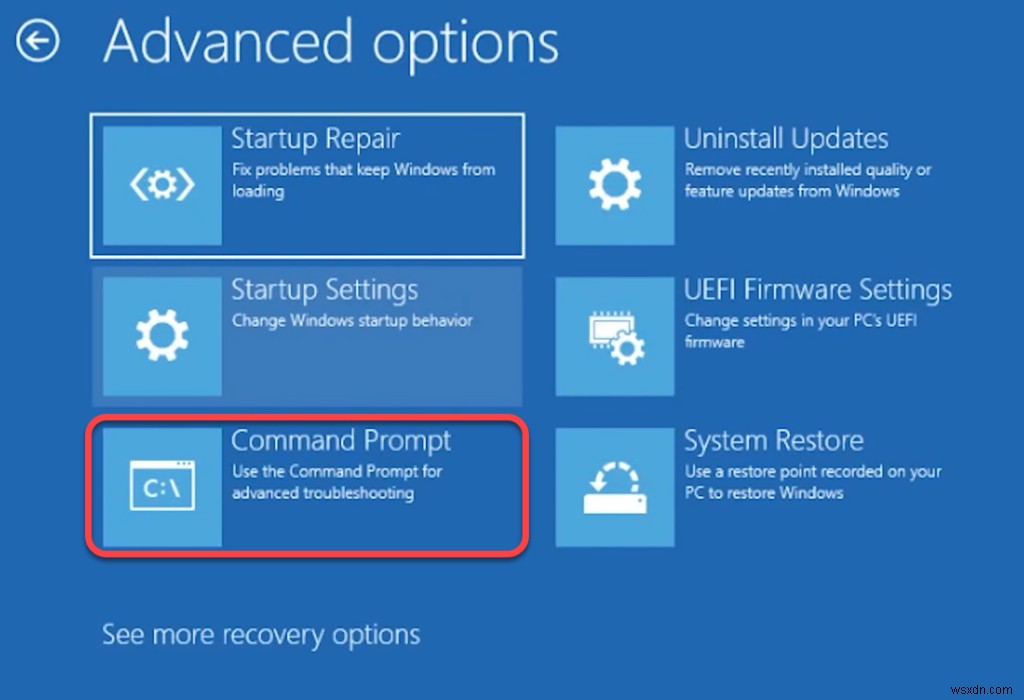
- निम्न में से प्रत्येक कमांड को एक-एक करके चलाएं (यानी, एक कमांड टाइप करें, एंटर दबाएं और दोहराएं):
- bootrec /fixmbr
- बूटरेक /फिक्सबूट
- bcdedit /export c:\bcdbackup
- अट्रिब c:\boot\bcd -h -r -s
- रेन c:\boot\bcd bcd.old
- bootrec /rebuildbcd
इस बिंदु पर, आपको एक प्रश्न दिखाई देगा जो पूछता है बूट सूची में स्थापना जोड़ें? टाइप करें Y और Enter press दबाएं . साथ ही, अगर आपको एक पहुंच अस्वीकृत मिलता है bootrec /fixboot कमांड के बाद त्रुटि, इस कमांड को निष्पादित करें और फिर bootrec /fixboot को फिर से निष्पादित करें:
बूटसेक्ट /nt60 sys
एक बार हो जाने के बाद, कमांड प्रॉम्प्ट से बाहर निकलें और अपने पीसी को पुनरारंभ करें।
Windows 11 रीसेट करें
पिछली विधियों को आजमाने के बाद ही अपने पीसी को रीसेट करें क्योंकि रीसेट के बाद आपको अपने पीसी पर सभी प्रोग्राम को फिर से इंस्टॉल करना होगा। हालाँकि, आपके पास व्यक्तिगत फ़ाइलों को संरक्षित करने का विकल्प होगा। यदि अन्य किसी भी सुधार ने काम नहीं किया या यदि आप चाहते हैं कि आपका विंडोज 11 नए जैसा अच्छा हो, तो आपको एक रीसेट पर विचार करना चाहिए।
- सभी खुली हुई विंडो से बाहर निकलें, विन + I दबाएं , और सिस्टम . पर नेविगेट करें> पुनर्प्राप्ति ।

- पीसी रीसेट करें का चयन करें बटन।

- मेरी फ़ाइलें रखें चुनें विकल्प यदि आप किसी भी व्यक्तिगत डेटा या फ़ाइलों को बरकरार रखना चाहते हैं। वैकल्पिक रूप से, सब कुछ हटाएं choose चुनें अगर आप अपनी हार्ड डिस्क पर सब कुछ मिटाना चाहते हैं। ध्यान दें कि दोनों विकल्पों के साथ, आप सभी इंस्टॉल किए गए ऐप्स और सेटिंग्स खो देंगे, इसलिए रीसेट के बाद आपको उन्हें फिर से इंस्टॉल करना होगा।
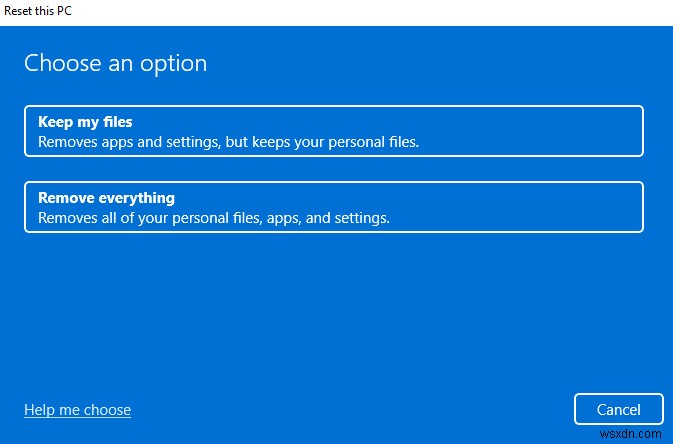
संकेतों का पालन करें और रीसेट प्रक्रिया को पूरा होने दें। ज्यादातर मामलों में, विंडोज 11 को रीसेट करने से आपकी सभी सॉफ्टवेयर संबंधी समस्याएं ठीक हो जानी चाहिए। यदि ऐसा नहीं होता है, तो यह एक हार्डवेयर समस्या हो सकती है जिसके लिए किसी तकनीशियन की सहायता की आवश्यकता हो सकती है।
Windows 11 को फिर से इंस्टॉल करें
विंडोज 11 की एक साफ स्थापना आपके सामने आने वाली किसी भी समस्या का बहुत अधिक ध्यान रखेगी जब तक कि यह एक हार्डवेयर समस्या न हो। हालाँकि, आप सभी स्थापित प्रोग्राम खो देंगे। यदि सेटअप के लिए आपको इसे प्रारूपित करने की आवश्यकता है, तो आप उस ड्राइव पर संग्रहीत अपनी फ़ाइलें भी खो देंगे, जिस पर आप Windows स्थापित कर रहे हैं।
रीसेट करने के विपरीत, एक क्लीन इंस्टाल के लिए आपको बूट करने योग्य USB या Windows मीडिया निर्माण उपकरण का उपयोग करना होगा। आप विंडोज (आईएसओ फाइल के रूप में) या मीडिया क्रिएशन टूल (एक्सई फाइल के रूप में) डाउनलोड कर सकते हैं और बूट करने योग्य यूएसबी ड्राइव बना सकते हैं। बूट करने योग्य यूएसबी बनाने के बाद, अपने पीसी पर विंडोज 11 की नई कॉपी इंस्टॉल करें।
Windows 11 की समस्याओं को ठीक किया गया
आप ऊपर बताए गए तरीकों से अपने विंडोज 11 ऑपरेटिंग सिस्टम के लिए विशिष्ट अधिकांश गैर-हार्डवेयर मुद्दों को हल करने में सक्षम होना चाहिए। हालाँकि, यदि आप समस्या निवारण और स्वयं समस्याओं को ठीक करने के विचार के बारे में बहुत उत्साहित नहीं हैं, तो आपको Windows 11 की मरम्मत के लिए निःशुल्क तृतीय-पक्ष टूल आज़माना चाहिए।
