क्या आप कभी विंडोज 7 लॉगिन पासवर्ड भूल गए हैं? यह भयानक है। हम आपको अपना पासवर्ड भूलने से पहले और बाद में Windows 7 पासवर्ड रीसेट USB डिस्क बनाना सिखाएंगे।
Windows 7 पासवर्ड रीसेट डिस्क को बर्न करने के लिए USB फ्लैश ड्राइव का उपयोग क्यों करें
खैर, आइए USB फ्लैश ड्राइव के बारे में बात करने के लिए कुछ समय निकालें। सबसे पहले, आप एक सीडी, डीवीडी, या बाहरी हार्ड ड्राइव पर विंडोज 7 पासवर्ड रीसेट डिस्क बनाने में सक्षम नहीं हैं। दूसरे, जीबी रेंज में अन्य पोर्टेबल स्टोरेज की तुलना में पुरानी, छोटी क्षमता वाली यूएसबी फ्लैश ड्राइव आज की दुनिया में ज्यादा उपयोग के लिए वास्तव में बहुत छोटी है। हालांकि, चूंकि पासवर्ड रीसेट फ़ाइल का वजन केवल 2KB है, इसलिए यह पुराने USB फ्लैश ड्राइव के लिए एकदम सही उपयोग है।
विंडोज 7 के लिए पासवर्ड रीसेट यूएसबी डिस्क को जलाने की अत्यधिक अनुशंसा की जाती है, क्योंकि यह एक नया पासवर्ड बनाने में मदद कर सकता है और जब आप विंडोज पासवर्ड भूल जाते हैं तो आप अपनी फाइलों और जानकारी तक पहुंच नहीं खोते हैं।
Windows 7 पासवर्ड रीसेट USB डिस्क को Windows के साथ बनाएं अंतर्निहित "पासवर्ड रीसेट डिस्क बनाएं" सुविधा
यदि आप अपने सिस्टम तक पहुंच सकते हैं तो माइक्रोसॉफ्ट आपको एक मुफ्त विंडोज 7 पासवर्ड रीसेट यूएसबी बनाने की क्षमता प्रदान करता है। यहां बताया गया है।
नोट: पासवर्ड रीसेट डिस्क केवल स्थानीय उपयोगकर्ता खातों के लिए बनाई जा सकती है। यदि आपका विंडोज 7 कंप्यूटर एक डोमेन पर है, तो एक सिस्टम एडमिनिस्ट्रेटर आपके डोमेन पासवर्ड को रीसेट कर सकता है।- 1. आरंभ करने के लिए, अपने USB फ्लैश ड्राइव को अपने कंप्यूटर में डालें। "प्रारंभ" और फिर "नियंत्रण कक्ष" पर क्लिक करें।
- 2. "उपयोगकर्ता खाते और परिवार सुरक्षा" पर क्लिक करें। यदि आप नियंत्रण कक्ष के बड़े चिह्न या छोटे चिह्न दृश्य देख रहे हैं, तो बस "उपयोगकर्ता खाते" पर डबल क्लिक करें और चरण 4 पर जाएं।
- 3. "उपयोगकर्ता खाते" पर क्लिक करें।
- 4. "पासवर्ड रीसेट डिस्क बनाएं" पर क्लिक करें।

- 5. जब "फॉरगॉटन पासवर्ड विजार्ड" विंडो दिखाई दे, तो "अगला" पर क्लिक करें।
- 6. "मैं निम्नलिखित ड्राइव में पासवर्ड कुंजी डिस्क बनाना चाहता हूं" में:ड्रॉप डाउन बॉक्स, विंडोज 7 पासवर्ड रीसेट डिस्क बनाने के लिए यूएसबी ड्राइव चुनें। जारी रखने के लिए "अगला" क्लिक करें।
- 7. फिर टेक्स्ट बॉक्स में अपना चालू खाता पासवर्ड दर्ज करें और "अगला" पर क्लिक करें।
- 8. विंडोज 7 अब पासवर्ड रीसेट यूएसबी डिस्क बनाएगा।
- 9. जब प्रगति संकेतक 100% पूर्ण दिखाता है, तो "अगला" पर क्लिक करें और फिर अगली विंडो में "समाप्त करें" पर क्लिक करें।
- 10. अब आप अपने कंप्यूटर से USB फ्लैश ड्राइव को हटा सकते हैं।
Windows पासवर्ड कुंजी के साथ Windows 7 पासवर्ड रीसेट USB कुंजी बनाएं
यदि आप अपना विंडोज पासवर्ड भूल गए हैं और आपके पास पासवर्ड रीसेट डिस्क नहीं है, तो चिंता करने की कोई जरूरत नहीं है। न केवल तृतीय-पक्ष सॉफ़्टवेयर Windows पासवर्ड कुंजी के साथ Windows 7 पासवर्ड USB पुनर्प्राप्ति उपकरण को जलाने के लिए है।
जिन पेशेवरों की आप प्रशंसा करेंगे:
- 1. यह मूल्यवान पासवर्ड रीसेट डिस्क बनाएं, चाहे आप सिस्टम तक पहुंच सकें या नहीं।
- 2. यह अन्य कंप्यूटर को अनलॉक करने के लिए किसी भी उपलब्ध कंप्यूटर पर विंडोज 7 पासवर्ड रीसेट यूएसबी फ्लैश ड्राइव बना सकता है।
- 3. यह विंडोज 7, साथ ही विंडोज 8.1, 7, एक्सपी, विस्टा और विंडोज सर्वर 2012 (R2), 2008(R2) को सपोर्ट करता है।
- 4. यह विंडोज 7 एडमिनिस्ट्रेटर पासवर्ड और स्टैंडर्ड यूजर पासवर्ड दोनों के लिए काम करता है।
Windows 7 पासवर्ड रीसेट USB हैकर बनाने के चरण:
- 1. किसी भी सुलभ कंप्यूटर पर विंडोज पासवर्ड की डाउनलोड, इंस्टॉल और लॉन्च करें। और इसमें USB फ्लैश ड्राइव डालें।
- 2. "विंडोज लोकल अकाउंट पासवर्ड रीसेट करें" पर टिक करें और डाउन-ड्रॉप सूची से अपना यूएसबी फ्लैश ड्राइव चुनें। आगे बढ़ने के लिए "बर्न" पर क्लिक करें। हो गया, केवल एक क्लिक के साथ, आपने एक Windows 7 पासवर्ड रीसेट USB ड्राइव बना लिया है।
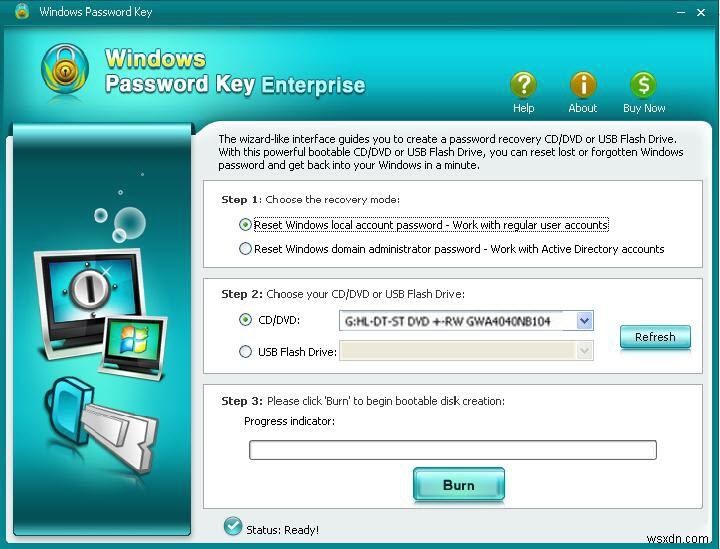
जरूरत पड़ने पर भूले हुए विंडोज 7 पासवर्ड को रीसेट करने के तरीके के बारे में इस गाइड पर जाएं।
