यह एक यूईएफआई कंप्यूटर के लिए विंडोज 10 या विंडोज 7 इंस्टाल इमेज के साथ बूट करने योग्य यूएसबी फ्लैश ड्राइव बनाने के तरीके के बारे में एक चरण-दर-चरण मार्गदर्शिका है। हमें निम्नलिखित की आवश्यकता होगी:
- USB फ्लैश ड्राइव (USB v2 या v3) जिसकी क्षमता कम से कम 4 GB . है Windows 7 या 8 GB . के लिए विंडोज 10 के लिए;
- 64-बिट विंडोज़ इंस्टाल इमेज (32-बिट विंडोज़ संस्करण यूईएफआई कंप्यूटर पर बूट नहीं होंगे)। Windows वितरण संस्थापन DVD या ISO छवि फ़ाइल के रूप में हो सकता है।
USB फ्लैश ड्राइव से UEFI कंप्यूटर बूट बनाने के लिए, आपको इसे FAT32 फाइल सिस्टम में फॉर्मेट करना होगा।
आइए कुछ सबसे लोकप्रिय तरीकों पर नज़र डालें जिससे आप Windows 10 को स्थापित करने के लिए बूट करने योग्य UEFI USB फ्लैश ड्राइव बना सकते हैं।
सामग्री:
- विंडोज 10 बनाने के लिए मीडिया क्रिएशन टूल का उपयोग करें यूएसबी स्टिक स्थापित करें
- Windows UEFI USB स्टिक बनाने के लिए Rufus का उपयोग करना
- Windows के साथ UEFI बूट-स्टिक बनाने के लिए डिस्कपार्ट का उपयोग करना
- विंडोज 7 स्थापित करने के लिए यूईएफआई बूट करने योग्य यूएसबी ड्राइव बनाएं
- पावरशेल के साथ यूईएफआई बूट करने योग्य यूएसबी मीडिया बनाएं
विंडोज 10 बनाने के लिए मीडिया क्रिएशन टूल का उपयोग करें यूएसबी स्टिक इंस्टॉल करें
विंडोज 10 के साथ इंस्टॉलेशन मीडिया और आईएसओ इमेज बनाने के लिए माइक्रोसॉफ्ट का आधिकारिक टूल है मीडिया क्रिएशन टूल . आप यहां नवीनतम संस्करण डाउनलोड कर सकते हैं - https://www.microsoft.com/en-us/software-download/windows10
 Windows USB/DVD डाउनलोड टूल का पुराना संस्करण विंडोज 7 इमेज को बर्न करते समय NTFS फाइल सिस्टम में USB ड्राइव को फॉर्मेट किया। UEFI आर्किटेक्चर वाला कंप्यूटर उस मीडिया से नेटिव मोड में बूट नहीं हो सकता है। इसलिए, यह उपकरण विंडोज 7 के साथ इंस्टॉलेशन फ्लैश ड्राइव बनाने के लिए उपयुक्त नहीं है।
Windows USB/DVD डाउनलोड टूल का पुराना संस्करण विंडोज 7 इमेज को बर्न करते समय NTFS फाइल सिस्टम में USB ड्राइव को फॉर्मेट किया। UEFI आर्किटेक्चर वाला कंप्यूटर उस मीडिया से नेटिव मोड में बूट नहीं हो सकता है। इसलिए, यह उपकरण विंडोज 7 के साथ इंस्टॉलेशन फ्लैश ड्राइव बनाने के लिए उपयुक्त नहीं है।
- MediaCreationTool2004.exe फ़ाइल चलाएँ;
- दूसरे पीसी के लिए इंस्टॉलेशन मीडिया (USB फ्लैश ड्राइव, DVD, या ISO फाइल) बनाएं चुनें;

- विंडोज 10 छवि की भाषा, संस्करण और आर्किटेक्चर (बिटनेस) का चयन करें जिसे आप यूएसबी ड्राइव पर लिखना चाहते हैं;
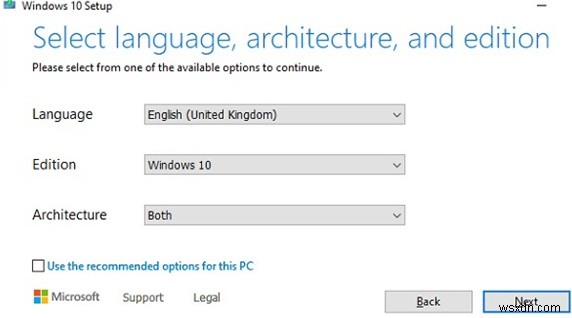
- फिर चुनें कि आप छवि को USB फ्लैश ड्राइव पर लिखना चाहते हैं;

- हटाने योग्य उपकरणों और यूएसबी ड्राइव की सूची में अपनी फ्लैश ड्राइव का चयन करें।

बस इतना ही। अगला क्लिक करें -> अगला -> समाप्त करें और तब तक प्रतीक्षा करें जब तक कि स्थापित विंडोज छवि यूएसबी ड्राइव पर नहीं लिखी जाती।
इस स्थिति में, स्वरूपण के दौरान यूएसबी फ्लैश ड्राइव पर सभी डेटा स्थायी रूप से हटा दिया जाएगा।
इस USB फ्लैश ड्राइव का उपयोग UEFI और BIOS कंप्यूटर दोनों पर बूट करने के लिए किया जा सकता है।
Windows UEFI USB स्टिक बनाने के लिए Rufus का उपयोग करना
नौसिखिए उपयोगकर्ताओं के लिए लोकप्रिय रूफस के ग्राफिकल इंटरफ़ेस का उपयोग करके विंडोज़ स्थापित करने के लिए बूट करने योग्य यूईएफआई फ्लैश ड्राइव बनाना बहुत आसान है। उपयोगिता। फिलहाल, रूफस संस्करण 3.10 डेवलपर की वेबसाइट https://rufus.ie पर उपलब्ध है। . उपकरण काफी कॉम्पैक्ट है (लगभग 1 एमबी), स्थापना की आवश्यकता नहीं है और यह पूरी तरह से मुफ़्त है। इसके अलावा, यह एनालॉग्स की तुलना में बहुत तेजी से काम करता है।
Rufus टूल को व्यवस्थापक विशेषाधिकारों के साथ चलाएँ और निम्न सेटिंग्स निर्दिष्ट करें:
- डिवाइस :अपना USB फ्लैश ड्राइव चुनें;
- बूट चयन :विंडोज आईएसओ इमेज फाइल निर्दिष्ट करें (आप मीडिया क्रिएशन टूल का उपयोग करके नवीनतम विंडोज 10 बिल्ड के साथ एक आईएसओ इमेज बना सकते हैं, उदाहरण देखें);
- विभाजन योजना :जीपीटी;
- लक्ष्य प्रणाली :यूईएफआई (गैर-सीएसएम);
- फाइल सिस्टम :FAT32.
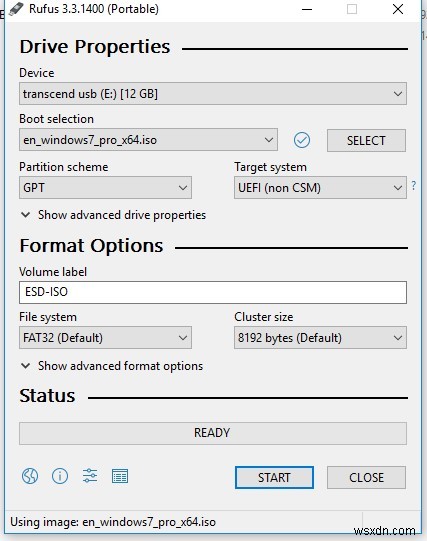
USB फ्लैश ड्राइव पर Windows छवि लिखने के लिए START क्लिक करें। 10-15 मिनट के बाद, UEFI कंप्यूटर के लिए विंडोज़ इंस्टाल इमेज के साथ आपका बूट करने योग्य USB फ्लैश ड्राइव तैयार है।
Windows के साथ UEFI बूट-स्टिक बनाने के लिए डिस्कपार्ट का उपयोग करना
आप मैन्युअल रूप से विंडोज इंस्टाल इमेज के साथ बूट करने योग्य यूईएफआई फ्लैश ड्राइव बना सकते हैं। नीचे वर्णित प्रक्रिया उन्नत उपयोगकर्ताओं के लिए उपयुक्त है, कमांड लाइन से की जाती है और आपको बूट करने योग्य USB फ्लैश ड्राइव बनाने की प्रक्रिया के सभी चरणों को पूरी तरह से नियंत्रित (और समझने) की अनुमति देती है।
डिस्कपार्ट का उपयोग करके UEFI सिस्टम के लिए बूट विंडोज फ्लैश ड्राइव कैसे बनाएं, इस पर चरण-दर-चरण मार्गदर्शिका :
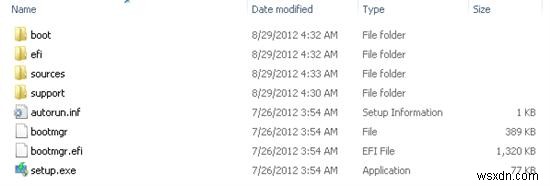
- USB फ्लैश ड्राइव को संबंधित पीसी पोर्ट से कनेक्ट करें;
- व्यवस्थापक के रूप में कमांड प्रॉम्प्ट चलाएँ;
- कमांड प्रॉम्प्ट में टाइप करके DISKPART टूल चलाएँ:
Diskpart - कंप्यूटर में सभी ड्राइव की सूची प्रदर्शित करें:
list disk - वह डिस्क ढूंढें जो आपके यूएसबी फ्लैश ड्राइव से मेल खाती है (हमारे उदाहरण में यह डिस्क 2 है) और इसे चुनें:
Select Disk 2 - चेतावनी . निम्न आदेश USB फ्लैश ड्राइव पर सभी जानकारी और विभाजन को पूरी तरह से हटा देगा। इसलिए, यह सुनिश्चित करना बेहतर है कि आपने पिछले चरण में अपने हटाने योग्य यूएसबी डिवाइस का चयन किया है, न कि कंप्यूटर की हार्ड ड्राइव में से एक। इस कमांड का उपयोग करके ड्राइव से सभी डेटा निकालें:
clean - एक प्राथमिक विभाजन बनाएं:
create partition primary - इस विभाजन को सक्रिय बनाएं (एक सिस्टम वॉल्यूम):
active - सिस्टम वॉल्यूम को इस कमांड के साथ सूचीबद्ध करें:
list volume - आपके द्वारा बनाए गए विभाजन का चयन करें (हमारे उदाहरण में, यह वॉल्यूम 3 है):
select volume 3 - चयनित विभाजन को FAT32 के साथ प्रारूपित करें:
format fs=fat32 quickनोट . BIOS के साथ पुराने कंप्यूटरों के विपरीत, जो FAT, FAT32, exFAT या NTFS फ़ाइल सिस्टम के साथ विभाजन से बूट करने की अनुमति देता है, एक UEFI केवल FAT32 के साथ स्वरूपित बूट ड्राइव पर स्थित बूटलोडर से बूट करने की अनुमति देता है। - स्वरूपित विभाजन के लिए ड्राइव अक्षर असाइन करें (यदि Windows स्वचालित रूप से USB फ्लैश ड्राइव को ड्राइव अक्षर असाइन नहीं करता है- आलेख देखें):
assign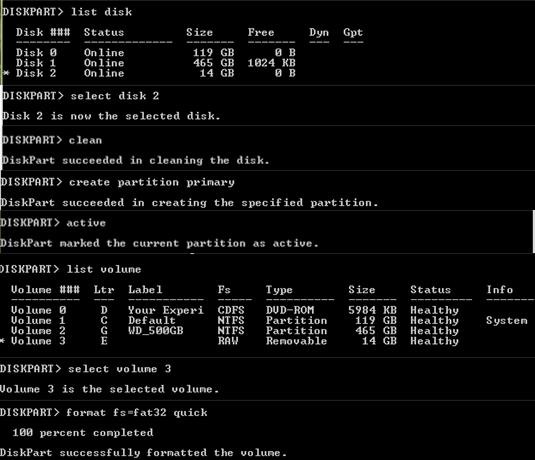
- डिस्कपार्ट से बाहर निकलें:
exit
अपनी Windows x64 संस्थापन छवि की सामग्री को आपके द्वारा तैयार की गई USB फ्लैश ड्राइव पर कॉपी करें। आप इसे विंडोज एक्सप्लोरर, अपने पसंदीदा फाइल मैनेजर या कमांड प्रॉम्प्ट से कर सकते हैं, उदाहरण के लिए:
xcopy d:\* f:\ /s /e
(जहां D:\ एक इंस्टॉलेशन DVD या माउंटेड ISO इमेज है जिसमें Windows डिस्ट्रो है, और F:\ USB फ्लैश ड्राइव को असाइन किया गया एक अक्षर है);
नोट. चूंकि FAT32 फ़ाइल सिस्टम पर अधिकतम फ़ाइल आकार 4 GB से अधिक नहीं होना चाहिए , आप बड़ी छवि फ़ाइल install.wim की प्रतिलिपि बनाने में सक्षम नहीं होंगे। यदि आप इसमें अपडेट, ड्राइवर आदि को एकीकृत करते हैं तो install.wim फ़ाइल का आकार 4 जीबी से अधिक हो सकता है। इस स्थिति में, आपको install.wim फ़ाइल को 4 GB आकार तक की कई फ़ाइलों में विभाजित करना होगा (उदाहरण के लिए, 3 GB फ़ाइलें)। ऐसा करने के लिए, आप कमांड का उपयोग कर सकते हैं डिस्म /स्प्लिट-इमेज :Dism /Split-Image /ImageFile:D:\sources\install.wim /SWMFile:c:\tmp\install.swm /FileSize:3000 या इमेजx . का उपयोग कर रहे हैं टूल:
imagex /split D:\sources\install.wim c:\tmp\install.swm 3000 परिणामस्वरूप फ़ाइलें (install.swm, install2.swm, install3.swm…) को निर्देशिका F:\sources में USB फ्लैश ड्राइव में कॉपी करने की आवश्यकता है। Windows इंस्टालर swm फ़ाइलों को असेंबल करेगा और इंस्टॉल प्रक्रिया के दौरान डिस्क पर पूर्ण wim छवि लागू करेगा।
यह विंडोज 10 के साथ बूट करने योग्य यूईएफआई फ्लैश ड्राइव बनाने की प्रक्रिया को पूरा करता है।
Windows 7 स्थापित करने के लिए UEFI बूट करने योग्य USB ड्राइव बनाएं
यदि आप Windows 7 . के साथ एक स्थापित USB फ्लैश ड्राइव बना रहे हैं UEFI कंप्यूटर के लिए, आपको अतिरिक्त कदम उठाने होंगे:
- f:\efi\microsoft\boot पर जाएं USB फ्लैश ड्राइव पर फ़ोल्डर;
- इसकी सामग्री को एक स्तर ऊपर (F:\efi\boot तक) पूरी तरह से कॉपी करें निर्देशिका);
- bootmgfw.efi को कॉपी करें f:\efi\boot फ़ोल्डर में फ़ाइल करें और उसका नाम बदलकर bootx64.efi कर दें <बी>. नोट . UEFI वातावरण को bootx64.efi फ़ाइल पर नियंत्रण देना चाहिए। फ़ाइल bootmgfw.efi को परिनियोजित Windows 7 x64 कंप्यूटर (%windir%\Boot\EFI फ़ोल्डर में स्थित) से कॉपी किया जा सकता है। आप इसे 7ZIP संग्रहकर्ता का उपयोग करके भी प्राप्त कर सकते हैं, उदाहरण के लिए, ISO स्थापित छवि में install.wim से। आप इसे फ़ोल्डर में पा सकते हैंsources\install.wim\1\Windows\Boot\EFI\bootmgfw.efi .

पावरशेल के साथ यूईएफआई बूट करने योग्य यूएसबी मीडिया बनाएं
बूट करने योग्य UEFI फ्लैश ड्राइव बनाने के लिए आप PowerShell cmdlets का भी उपयोग कर सकते हैं।
निम्नलिखित पावरशेल वन-लाइनर कनेक्टेड यूएसबी मीडिया डिवाइस को सूचीबद्ध करेगा। आपके द्वारा आवश्यक फ्लैश ड्राइव का चयन करने के बाद, इसे साफ कर दिया जाएगा, प्राथमिक विभाजन बनाया जाएगा और FAT32 फ़ाइल सिस्टम में स्वरूपित किया जाएगा (संग्रहण से cmdlets का उपयोग करके) डिस्क प्रबंधन मॉड्यूल):
$Results = Get-Disk |Where-Object BusType -eq USB |Out-GridView -Title 'Select USB Drive to Create UEFI bootable device' -OutputMode Single |Clear-Disk -RemoveData -RemoveOEM -Confirm:$false -PassThru |New-Partition -UseMaximumSize -IsActive -AssignDriveLetter |Format-Volume -FileSystem FAT32
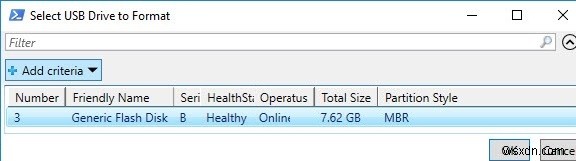
Windows 10 की स्थापित ISO छवि को माउंट करें:
$Volumes = (Get-Volume).Where({$_.DriveLetter}).DriveLetter
Mount-DiskImage -ImagePath C:\ISO\Windows10-2004x64.iso
$ISO = (Compare-Object -ReferenceObject $Volumes -DifferenceObject (Get-Volume).Where({$_.DriveLetter}).DriveLetter).InputObject
क्योंकि पावरशेल में, मैं यह पता नहीं लगा सका कि माउंटेड आईएसओ इमेज को कौन सा ड्राइव अक्षर सौंपा गया था; मुझे तुलना-वस्तु . का उपयोग करके माउंट करने से पहले और बाद में डिस्क की सूची की तुलना करनी थी ।
अब आपको बूट . पर जाना होगा निर्देशिका और सामग्री को कॉपी-आइटम . का उपयोग करके USB फ्लैश ड्राइव में कॉपी करें सीएमडीलेट:
Set-Location -Path "$($ISO):\boot"
bootsect.exe /nt60 "$($Results.DriveLetter):"
Copy-Item -Path "$($ISO):\*" -Destination "$($Results.DriveLetter):" -Recurse -Verbose

वर्णित प्रक्रियाओं के बाद, आपके पास मूल मोड में यूईएफआई कंप्यूटर पर विंडोज़ स्थापित करने के लिए बूट करने योग्य यूएसबी फ्लैश ड्राइव है। यूईएफआई इंटरफेस के साथ कंप्यूटर पर विंडोज इंस्टालेशन की अधिक विस्तृत प्रक्रिया पर अगले लेख में से एक में विचार किया जाएगा।
