एक समय में, कार्यालय सॉफ्टवेयर पर माइक्रोसॉफ्ट का एकाधिकार अभेद्य लग रहा था। लेकिन शायद अगर कोई है जो विशाल को टक्कर दे सकता है, तो वह Google होना ही था। अधिकांश भाग के लिए, Google का G-Suite, MS Office के साथ Microsoft की कार्यक्षमता की सीमा के बराबर और कभी-कभी उससे भी आगे निकलने में कामयाब रहा है। हालांकि, जी-सूट से कुछ छोटी विशेषताएं गायब हैं जो अक्सर आवश्यक हो सकती हैं।
ऐसी ही एक विशेषता पावरपॉइंट स्लाइड में ऑडियो जोड़ने की क्षमता है। हालाँकि यह Microsoft PowerPoint पर एक आसान काम है, लेकिन Google स्लाइड का उपयोग करके अपनी प्रस्तुति में ऑडियो जोड़ना बेहद कठिन हो सकता है। यह सुविधा सीधे Google स्लाइड पर होना बहुत अच्छा होगा, लेकिन जब यह यहां नहीं है, तो वर्कअराउंड हैं। Chrome बुक उपयोगकर्ताओं के रूप में, हम जानते हैं - हमेशा समाधान होते हैं।
इस मामले में, समाधान सरल है। Google पत्रक में ऑडियो फ़ाइलों के लिए समर्थन नहीं हो सकता है, लेकिन यह Youtube या Google ड्राइव के साथ एक आकर्षण की तरह काम करता है। हमें केवल ऑडियो फाइल को यूट्यूब वीडियो के रूप में अपलोड करना है, स्लाइड में यूट्यूब वीडियो को छिपाना है, और ऑटोप्ले करना है। इसके बारे में अधिक विस्तृत विवरण यहां दिया गया है कि इसके बारे में कैसे जाना जाए -
ऑडियो फ़ाइल को वीडियो में बदलें
यदि आपकी ऑडियो फ़ाइल पहले से ही Youtube पर वीडियो के रूप में उपलब्ध है, तो इस चरण को छोड़ दें। यदि ऐसा नहीं है, तो आपको बस किसी भी वीडियो संपादक में एक ऑडियो फ़ाइल जोड़ने और उसे एक MP4 के रूप में प्रस्तुत करने की आवश्यकता है। कार्य के लिए दुस्साहस का भी उपयोग किया जा सकता है। यदि आप क्रोमबुक पर हैं, तो आप ज़मज़ार जैसी ऑनलाइन सेवा का उपयोग कर सकते हैं, हालाँकि यह अन्य ऑफ़लाइन विकल्पों की तुलना में धीमी होगी।
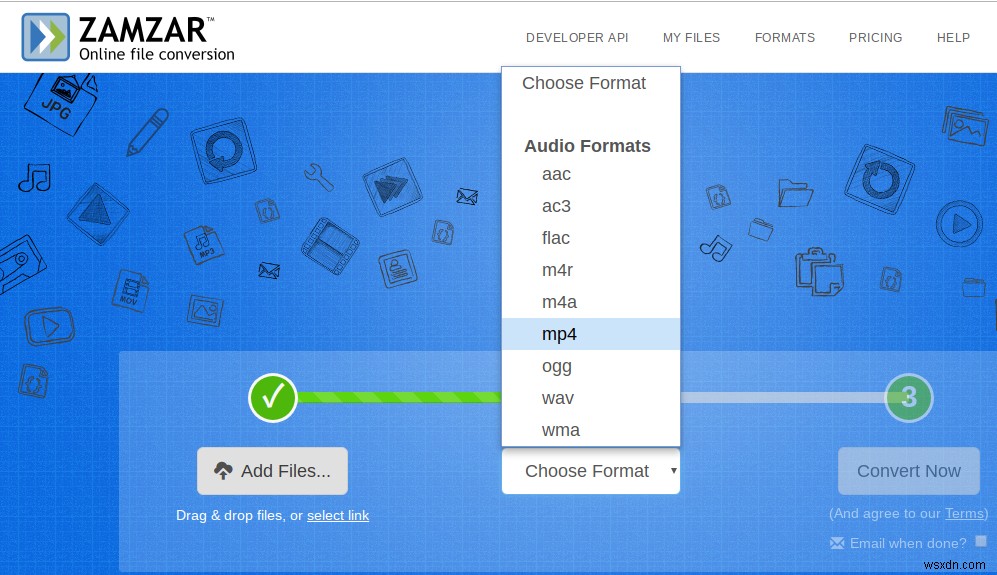
ऊपर के उदाहरण में, मैंने ज़मज़ार का उपयोग किया है। जब आप अपनी mp3 फ़ाइल जोड़ते हैं, तो यह रूपांतरण विकल्प सुझाती है, और आप केवल mp4 चुन सकते हैं। फिर आपके ऑडियो और एक काली पृष्ठभूमि के साथ एक वीडियो फ़ाइल प्रस्तुत की जाएगी, इससे कोई फर्क नहीं पड़ेगा क्योंकि हम वैसे भी वीडियो को छिपा देंगे।
वीडियो फ़ाइल अपलोड करें और उसे स्लाइड में जोड़ें
हम वीडियो को Youtube पर भी अपलोड कर सकते हैं, लेकिन Google ड्राइव की अनुशंसा की जाती है क्योंकि ड्राइव के माध्यम से वीडियो से पहले विज्ञापनों के चलने की कोई संभावना नहीं है। हम निश्चित रूप से नहीं चाहते कि हमारी प्रस्तुति के बीच में ऐसा हो।
एक बार फाइल अपलोड हो जाने के बाद, हमें इसे स्लाइड्स में जोड़ना होगा। ऐसा करने के लिए, सम्मिलित करें> वीडियो पर जाएँ।

पॉप-अप विंडो में तीन विकल्प होंगे - 1) Youtube पर खोजें, 2) एक Youtube URL और 3) Google ड्राइव से।
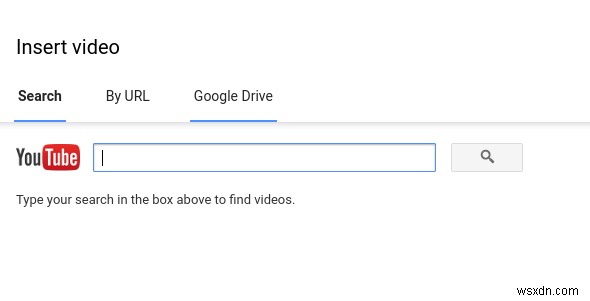
आपने वीडियो कहां अपलोड किया है, उसके आधार पर संबंधित विकल्प चुनें और वीडियो जोड़ें। अगर यह ड्राइव पर है, तो यह पॉप-अप पर ही दिखाई देगा। Youtube के लिए, आपको अपने अपलोड किए गए वीडियो का URL मैन्युअल रूप से जोड़ना होगा।
वीडियो को स्लाइड में छिपाएं
एक बार जब वीडियो फ़ाइल आपकी स्लाइड में एम्बेड हो जाती है, तो यह इस तरह दिखाई देगी -
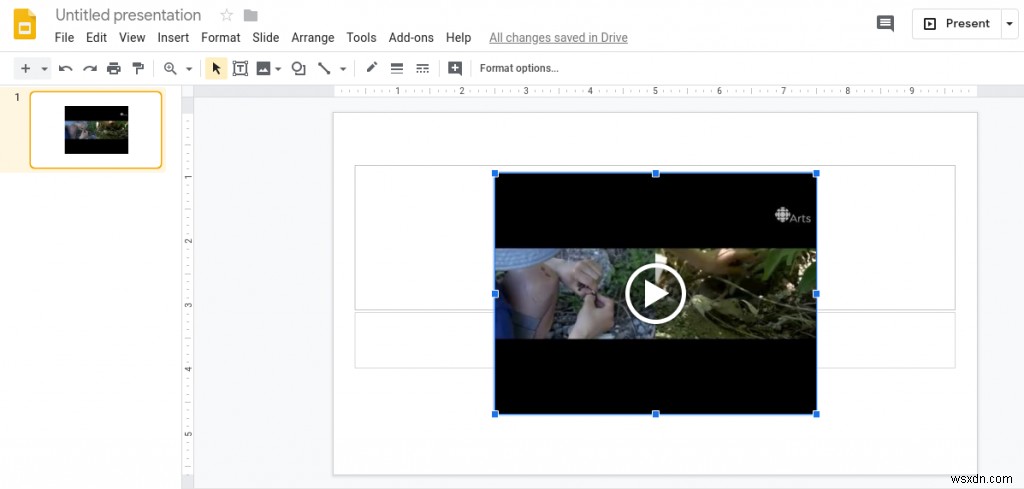
लेकिन आप शायद नहीं चाहते कि आपकी स्लाइड में एम्बेडेड वीडियो फ़ाइल दिखाई दे। आप इसे छिपाने के लिए क्या कर सकते हैं बस इसका आकार बदलें जैसे आप किसी छवि का आकार बदलते हैं, और इसे स्लाइड से बाहर खींचते हैं। अंतिम परिणाम इस तरह दिखना चाहिए -

वीडियो को ऑटो-प्ले पर सेट करें
अब, हमारी छोटी सी चाल त्रुटिपूर्ण ढंग से काम करने के लिए, जब हम अपनी विशेष स्लाइड पर पहुंचते हैं तो हमें वीडियो को ऑटोप्ले करने की आवश्यकता होती है। प्रस्तुति पर, ऐसा लगेगा कि ऑडियो पूरी तरह से सामग्री के साथ समन्वयित है, और आपको एक बटन दबाने की आवश्यकता नहीं होगी। इसे सेट करने के लिए, एम्बेडेड वीडियो पर बायाँ-क्लिक करें, और स्वरूप विकल्प चुनें।
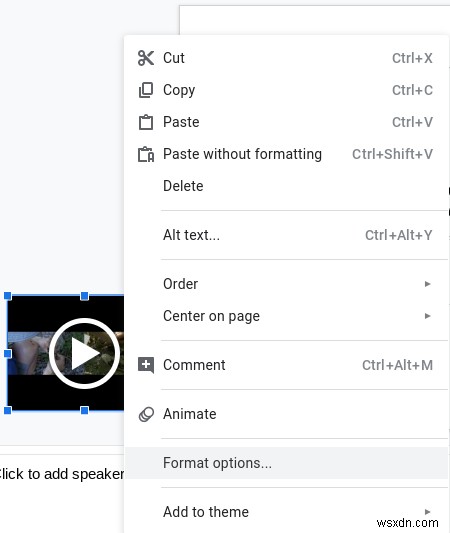
प्रारूप विकल्प के अंतर्गत, इस ड्रॉपडाउन को खोलने के लिए वीडियो प्लेबैक पर क्लिक करें। अब हम 'प्रस्तुत करते समय ऑटोप्ले' की जांच करना चाहते हैं। यदि आप किसी विशिष्ट टाइमस्टैम्प पर ऑडियो शुरू या बंद करना चाहते हैं, तो आप उन्हें यहां भी जोड़ सकते हैं।

और बस। जब तक आपके पास प्रस्तुत करते समय एक अच्छा इंटरनेट कनेक्शन है, तब तक आपका ऑडियो बिना किसी बाधा के चलता रहेगा जैसे ही आप अपनी स्लाइड प्रस्तुत करते हैं। यह समाधान थोड़ा लंबा है, इसलिए हम केवल यही कामना कर सकते हैं कि Google हमें सीधे ऑडियो फ़ाइल अपलोड करने का विकल्प दे। हालांकि, जब तक ऐसा नहीं होता है, यह आपकी आस्तीन ऊपर करने के लिए एक उपयोगी चाल है।
