ए क्रोमबुक एक लैपटॉप या टैबलेट है जो क्रोम ओएस को अपने ऑपरेटिंग सिस्टम के रूप में चला रहा है। क्रोम ओएस Google द्वारा Linux कर्नेल के आधार पर डिज़ाइन किया गया है। यह क्रोमियम ओएस से लिया गया है और इसके मुख्य यूजर इंटरफेस के रूप में Google क्रोम का उपयोग करता है। तो, क्रोम ओएस मुख्य रूप से वेब अनुप्रयोगों का समर्थन करता है, जिसमें डेटा मुख्य रूप से क्लाउड में संग्रहीत होता है। Google अपने Chrome OS को रिलीज़ होने के बाद से ही नई सुविधाओं के साथ अपडेट कर रहा है।

अंत में Google ने वर्चुअल डेस्कटॉप added जोड़ा है क्रोम ओएस संस्करण 76 के रिलीज के साथ क्रोमबुक सुविधाओं के शस्त्रागार में, यह सुविधा युगों से अन्य प्रमुख ऑपरेटिंग सिस्टम का हिस्सा रही है। कार्यक्षमता कई महीनों से परीक्षण में है और अब स्थिर चैनल के लिए उपलब्ध है।
डिफ़ॉल्ट रूप से, सभी क्रोम इंस्टॉलेशन ओएस की परवाह किए बिना स्थिर चैनल पर होते हैं क्योंकि Google चाहता है कि सभी को अपने वेब ब्राउज़र का सर्वोत्तम संभव अनुभव मिले। क्रोम के 3 रिलीज चैनल हैं 1. स्थिर 2. बीटा और 3. डेवलपर।
Chrome OS पर वर्चुअल डेस्कटॉप का उपयोग कैसे करें
वर्चुअल डेस्कटॉप, जिसे Google द्वारा वर्चुअल डेस्क कहा जाता है, एक ऐसी सुविधा है जिसके द्वारा आप एप्लिकेशन, विंडो और डेटा को व्यवस्थित करने के लिए डेस्कटॉप को कई कार्यस्थानों में अलग कर सकते हैं। एक Chrome OS उपयोगकर्ता के पास एक ही समय में अधिकतम चार डेस्क हो सकते हैं और आप उनके बीच शीघ्रता से स्विच कर सकते हैं।
चरण 1:नवीनतम Chrome OS में अपडेट करें
क्रोम ओएस आमतौर पर हर छह सप्ताह में अपडेट किया जाता है जबकि सुरक्षा पैच अधिक बार आते हैं। क्रोम ओएस आमतौर पर बैकग्राउंड में अपडेट डाउनलोड और इंस्टॉल करके अपने आप अपडेट हो जाता है। आमतौर पर, जब भी कोई अपडेट डाउनलोड और इंस्टॉल किया जाता है, तो उपयोगकर्ता को एक सूचना मिलती है, क्योंकि उपयोगकर्ता को अपडेट को पूरा करने के लिए सिस्टम को पुनरारंभ करना पड़ता है।
- नीचे दाईं ओर Chromebook स्क्रीन पर, घड़ी आइकन . पर क्लिक करें सिस्टम ट्रे और अधिसूचना पैनल खोलने के लिए। यदि कोई अपडेट उपलब्ध है, तो मेनू के शीर्ष पर एक सूचना दिखाई देगी और आपको "अपडेट करने के लिए पुनरारंभ करें करना होगा। ।"
- Chromebook को फिर से शुरू करने से पहले सुनिश्चित करें कि आपने अपना वर्तमान शब्द सहेज लिया है। Chrome बुक के पुनरारंभ होने पर कोई भी सहेजा न गया डेटा खो सकता है।

3. अगर आपको यह सूचना दिखाई नहीं देती है, तो सेटिंग . पर क्लिक करें दांता।
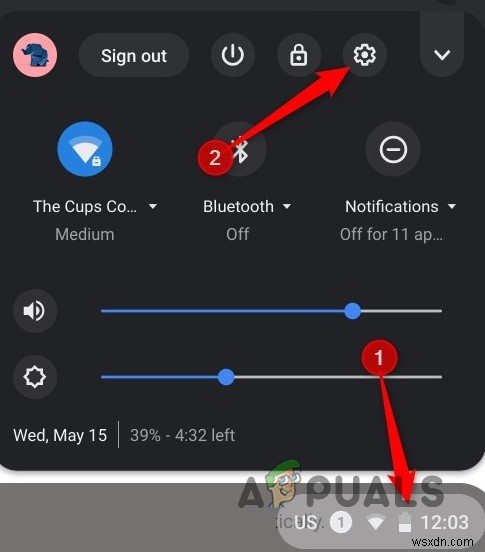
4. इसके बाद, हैमबर्गर . पर क्लिक करें मेनू, और फिर “Chrome OS के बारे में . पर क्लिक करें “मेनू के निचले भाग में।

5. “अपडेट की जांच करें . पर क्लिक करें ।" अगर आपके Chromebook को कोई अपडेट मिलता है, तो वह अपने आप डाउनलोड होना शुरू हो जाएगा।
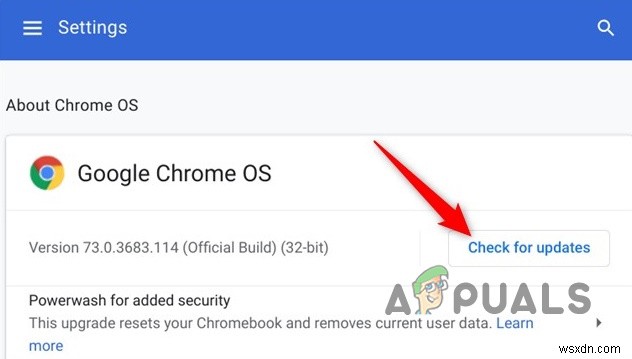
6. अपडेट डाउनलोड होने के बाद, प्रक्रिया को पूरा करने के लिए आपको अपने डिवाइस को पुनरारंभ करना होगा। “पुनः प्रारंभ करें . क्लिक करें । "
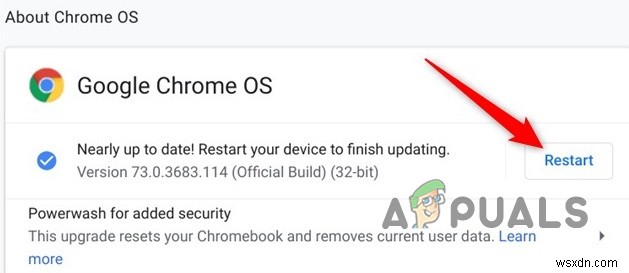
7. अगर आप अपने Chromebook को बाद में फिर से शुरू करना चाहते हैं तो बस बंद करें अगली बार शुरू होने पर मेनू और Chromebook अपडेट को इंस्टॉल कर देंगे।
8. यह सत्यापित करने के लिए कि आपका Chrome बुक पुनरारंभ होने के बाद अद्यतित है, "Chrome OS के बारे में" पृष्ठ पर वापस जाएं, या Chrome ब्राउज़र ऑम्निबॉक्स में निम्न टाइप करें। और आपको यह संदेश दिखाई देगा कि “आपका Chromebook अप टू डेट है .
chrome://settings/help
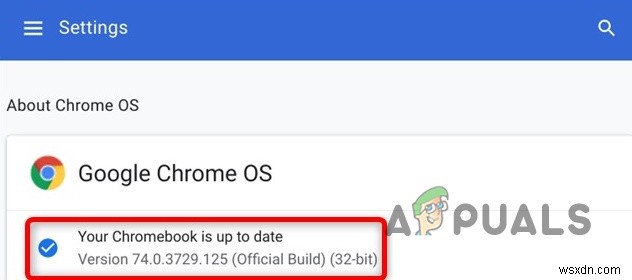
चरण 2. वर्चुअल डेस्क सक्षम करें
यदि कोई वर्चुअल डेस्क नहीं दिखाया जाता है अर्थात +नया डेस्क जब आप अवलोकन . दबाते हैं तो बटन कुंजी जो इंगित करती है कि विशेषता ध्वज . के पीछे छिपी हुई है जिसे एक्सेस करने से पहले सक्षम करना होगा। जब से कुछ भी सक्षम किया जाता है
chrome://flags
आप ऐसी प्रयोगात्मक सुविधाओं का उपयोग कर रहे हैं जिनका परीक्षण बोर्ड भर में नहीं किया गया है। आप बग में भाग सकते हैं, इसलिए झंडों से निपटने के दौरान सावधान रहें।
क्रोम को सक्रिय करें, ऑम्निबॉक्स में chrome://flags टाइप करें, एंटर कुंजी दबाएं और फिर "वर्चुअल डेस्क टाइप करें। "खोज बार में।

वैकल्पिक रूप से, पेस्ट करें
chrome://flags/#enable-virtual-desks
ऑम्निबॉक्स में और सीधे वहां जाने के लिए एंटर दबाएं।
“वर्चुअल डेस्क सक्षम करें . के बगल में स्थित ड्रॉप-डाउन बॉक्स पर क्लिक करें " ध्वजांकित करें और फिर "सक्षम . चुनें । "
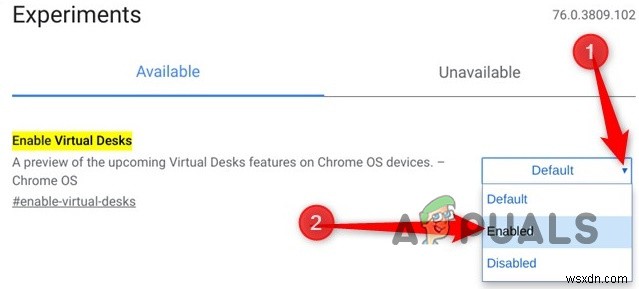
परिवर्तनों को प्रभावी होने के लिए, Chromebook को पुनरारंभ करना होगा। “अभी पुनरारंभ करें . क्लिक करें "बटन।

चरण 3. वर्चुअल डेस्क जोड़ें
अब जबकि वर्चुअल डेस्क सुविधा आपके कंप्यूटर पर काम कर रही है, सभी सक्रिय विंडो देखने के लिए अपने कीबोर्ड पर ओवरव्यू कुंजी दबाएं। स्क्रीन के शीर्ष पर “+ नई डेस्क . खोजें "आइकन और एक नया वर्चुअल डेस्कटॉप जोड़ने के लिए इसे दबाएं।

आप एक बार में अधिकतम चार डेस्क जोड़ और उपयोग कर सकते हैं।

चरण 4. वर्चुअल डेस्क के बीच स्विच करें
वर्चुअल डेस्क उन अनुप्रयोगों के लिए बहुत अच्छा है जिन्हें आप ट्रे में छोटा किए बिना खुला छोड़ सकते हैं। आवेदन वहीं रहता है, आपकी वापसी की प्रतीक्षा कर रहा है। उदाहरण के लिए, आपके पास एक डेस्क पर सोशल ऐप्स और दूसरे पर एक वर्ड प्रोसेसर हो सकता है।
जब भी आप डेस्कटॉप के बीच स्विच करना चाहते हैं और उन ऐप्स का उपयोग करना चाहते हैं जिन्हें आपने उन्हें समर्पित किया है, तो आप इसे दो तरीकों से कर सकते हैं।
डेस्क स्विच करने का पहला तरीका ओवरव्यू कुंजी को दबाना है और फिर स्क्रीन के शीर्ष पर एक डेस्कटॉप पर तुरंत स्विच करने के लिए उस पर क्लिक करना है। जब तक आपको याद है कि कौन से ऐप्स वर्चुअल डेस्क में हैं, उनके बीच घूमना तेज़ और सरल है।

दूसरी विधि आपको उस एप्लिकेशन पर सीधे स्नैप करने देती है जिसे आप यह अनुमान लगाए बिना ढूंढ रहे हैं कि यह किस डेस्कटॉप पर है। वर्तमान में खुले प्रत्येक ऐप का एक आइकन होता है जो शेल्फ़ पर दिखाई देता है। तो, एप्लिकेशन को सीधे उस डेस्कटॉप पर स्नैप करने के लिए उस पर क्लिक करें। यदि ऐप को छोटा किया जाता है, तो ऐप आइकन का चयन करने से भी यह अधिकतम हो जाता है।
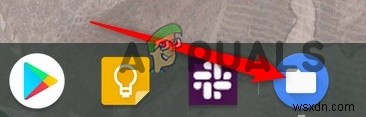
चरण 5. वर्चुअल डेस्क के बीच एप्लिकेशन ले जाएं
एक बार जब आप किसी विशिष्ट डेस्क पर एक ऐप खोलते हैं, तो उसे अपना पूरा जीवन वहाँ बिताने की ज़रूरत नहीं होती है। इसके बजाय, आप इसे डेस्कटॉप के बीच ले जा सकते हैं। यह सुविधा तब आसान होती है जब आपने गलती से कोई ऐप गलत डेस्क पर खोल दिया हो और उसे मारे बिना उसे स्थानांतरित करना चाहते हों।
जिस ऐप को आप स्थानांतरित करना चाहते हैं उसके साथ वर्चुअल डेस्क देखते समय ओवरव्यू कुंजी दबाएं, विंडो को स्क्रीन के बीच में क्लिक करें और खींचें, और फिर उसे अपने इच्छित डेस्कटॉप पर खींचें और छोड़ें
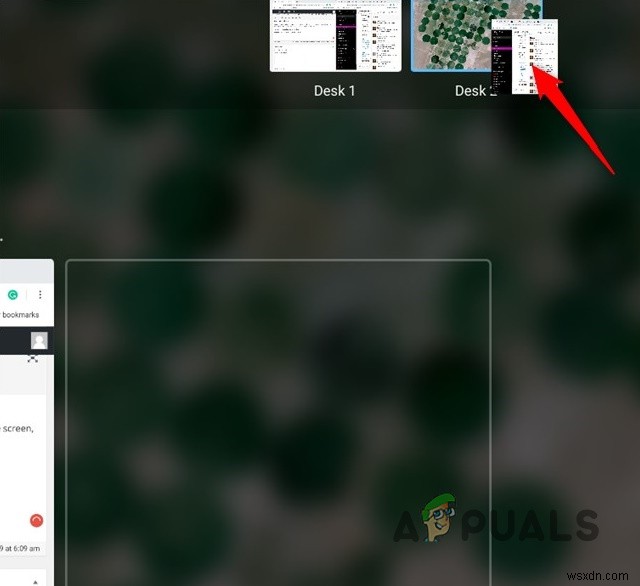
नोट:
पहले एप्लिकेशन को बीच में खींचना सुनिश्चित करें। क्रोम ओएस एंड्रॉइड की नकल करता है और ऐप को सीधे ऊपर या नीचे की तरफ से खींचे जाने पर ऐप को मार देगा।
वर्चुअल डेस्क के लिए कीबोर्ड शॉर्टकट जल्द ही आ रहे हैं
वर्तमान में, क्रोम ओएस में वर्चुअल डेस्कटॉप के माध्यम से नेविगेट करने के लिए शॉर्टकट नहीं हैं, हालांकि, कीबोर्ड शॉर्टकट जल्द ही आ रहे हैं।
