आपकी क्रोमबुक सामना हो सकता है डीएचसीपी लुकअप विफल अधिकांशतः पुराने OS के कारण किसी नेटवर्क से कनेक्ट करने का प्रयास करते समय, राउटर का दूषित फर्मवेयर भी DHCP त्रुटि का कारण बन सकता है, या यदि आपका नेटवर्क ऐसी आवृत्ति का उपयोग कर रहा है जो आपके डिवाइस द्वारा समर्थित नहीं है।
आमतौर पर, प्रभावित उपयोगकर्ता को किसी नए नेटवर्क से कनेक्ट करने का प्रयास करते समय त्रुटि का सामना करना पड़ता है। हालांकि, कुछ उपयोगकर्ता ऐसे भी थे जिन्होंने लंबे समय से उपयोग किए जा रहे नेटवर्क पर इसका सामना करना शुरू कर दिया था।
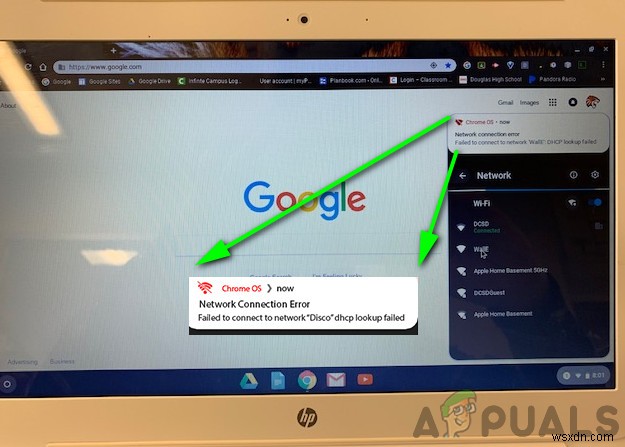
डीएचसीपी विफलता को ठीक करने के लिए अधिक विस्तृत समाधानों में गोता लगाने से पहले, किसी अन्य नेटवर्क . से कनेक्ट करने का प्रयास करें Chrome बुक की किसी भी हार्डवेयर समस्या को दूर करने के लिए। साथ ही, जांचें कि क्या अन्य डिवाइस समस्याग्रस्त नेटवर्क से कनेक्ट हो सकते हैं। यदि आप प्रबंधित . डिवाइस का उपयोग कर रहे हैं, तो अपने संगठन के IT व्यवस्थापक से संपर्क करें एक स्कूल या कंपनी द्वारा डिवाइस को केवल कुछ विशिष्ट नेटवर्क से कनेक्ट करने के लिए प्रतिबंधित किया जा सकता है। किसी अन्य इलेक्ट्रो-मैग्नेटो इंटरफेरेंस को हटाने का प्रयास करें , यानी कोई ब्लूटूथ डिवाइस या आसपास का कोई अन्य राउटर। साथ ही, सुनिश्चित करें कि नेटवर्क छिपे हुए SSID . का उपयोग करने के लिए सेट नहीं है ।
इसके अलावा, यदि आप VPN . का उपयोग करने का प्रयास कर रहे हैं , फिर VPN क्लाइंट को अक्षम करें। अगर आप वाई-फ़ाई एक्सटेंडर का इस्तेमाल कर रहे हैं, तो वाई-फ़ाई एक्सटेंडर को हटा दें चूंकि Chromebook के साथ समस्याएं होने का एक ज्ञात इतिहास है। इसके अलावा, यदि अमेरिका के लिए बनाया गया डिवाइस जर्मनी जैसे किसी अन्य देश में उपयोग किया जाता है, तो डिवाइस में राउटर के साथ संगतता समस्या हो सकती है।
समाधान 1:अपने नेटवर्किंग उपकरण और Chrome को पुनरारंभ करें
डीएचसीपी त्रुटि एक अस्थायी सॉफ्टवेयर या संचार गड़बड़ के कारण हो सकती है। ऐसी किसी भी समस्या से बचने के लिए, अपने नेटवर्किंग उपकरण और डिवाइस को पुनरारंभ करना एक अच्छा विचार होगा।
- पूर्ण प्रदर्शन करें शट डाउन करें अपने Chromebook का (केवल ढक्कन बंद करके सोएं नहीं).
- पावर बंद करें अपने मॉडेम/राउटर और पावर स्रोत से अनप्लग करें।
- 30 सेकंड प्रतीक्षा करें सब कुछ वापस एक शक्ति स्रोत में प्लग करने से पहले।
- मॉडेम/राउटर की लाइट्स के स्थिर होने की प्रतीक्षा करें ।
- अब, Chromebook चालू करें, और बाद में अपने सिस्टम को वाई-फ़ाई नेटवर्क से कनेक्ट करके देखें कि कहीं यह त्रुटि तो नहीं है।
समाधान 2:Chromebook की स्लीप सेटिंग बदलें
Chrome बुक में एक ज्ञात बग है जिसमें यदि आपका Chrome बुक निष्क्रिय हो जाता है, तो जागने पर, डिवाइस नेटवर्क से कनेक्ट होने में विफल हो सकता है और DHCP विफल संदेश दिखाया जा सकता है। इस मामले में, Chrome बुक की कुछ स्लीप सेटिंग को बदलने से जहां ढक्कन बंद होने पर वह सोता नहीं है, समस्या का समाधान हो सकता है।
- सेटिंग खोलें आपके Chromebook का.
- अब डिवाइस पर क्लिक करें और फिर पावर . पर क्लिक करें ।
- अब ड्रॉपडाउन खोलें का जब निष्क्रिय हो और प्रदर्शन बंद करें लेकिन जागते रहें select चुनें .
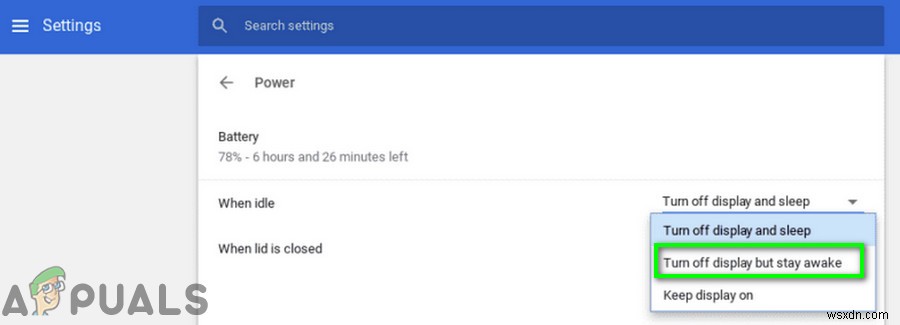
- फिर ड्रॉपडाउन खोलें का जब ढक्कन बंद हो और जागृत रहें . चुनें .
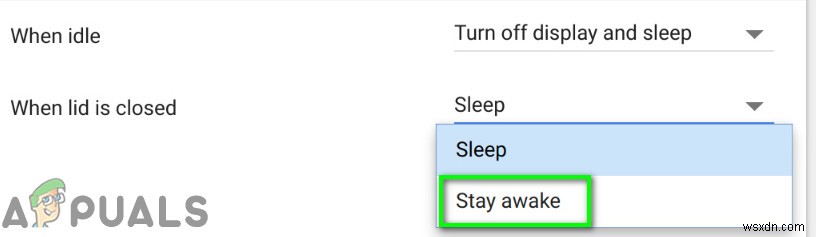
- अब अपने परिवर्तन सहेजें और सेटिंग से बाहर निकलें ।
- फिर पुनरारंभ करें यह जाँचने के लिए कि क्या यह त्रुटि से मुक्त है, अपने डिवाइस और नेटवर्क से कनेक्ट करें।
नोट: ध्यान दें कि ढक्कन बंद करने पर यह आपके Chromebook को पूरी तरह से निष्क्रिय होने से रोकेगा. केवल स्क्रीन बंद हो जाएगी। यह एक समाधान है, समाधान नहीं।
समाधान 3:वाई-फ़ाई नेटवर्क से फिर से कनेक्ट करना
एक नेटवर्क गड़बड़ हो सकती है जिसके कारण आपके डिवाइस और राउटर के बीच कनेक्शन स्थिर नहीं हो सकता है। ऐसी किसी भी समस्या को दूर करने के लिए, नेटवर्क को भूलकर फिर से कनेक्ट करना एक अच्छा विचार होगा। ध्यान दें कि आपको पासवर्ड फिर से दर्ज करना होगा।
- विंडो के निचले दाएं कोने में, वाई-फाई आइकन . पर क्लिक करें और फिर नेटवर्क का नाम . पर क्लिक करें .

- अब गियर आइकन पर क्लिक करें नेटवर्क सेटिंग . को सामने लाने के लिए खिड़की।
- फिर वाई-फ़ाई . पर क्लिक करें .
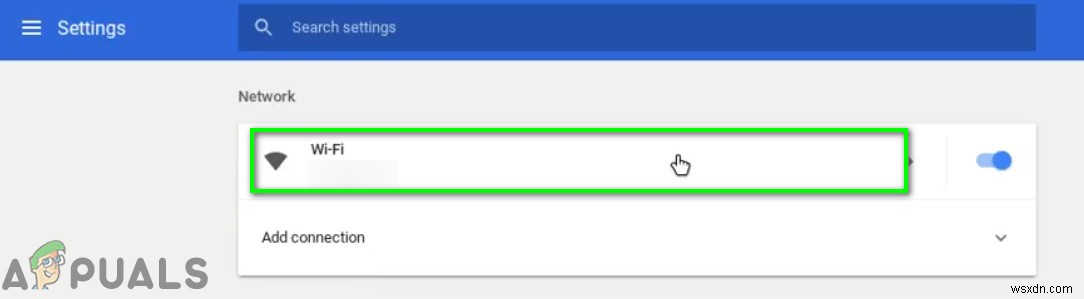
- अब, डिस्कनेक्ट करें नेटवर्क से (यदि कनेक्ट हो) और फिर दायां तीर . पर क्लिक करें उस नेटवर्क का जिसे आप भूलना चाहते हैं।
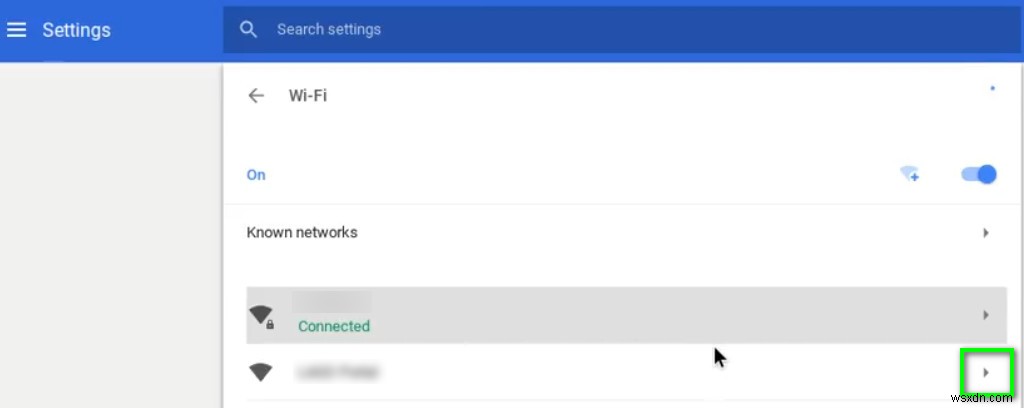
- भूल जाएं बटन पर क्लिक करें .
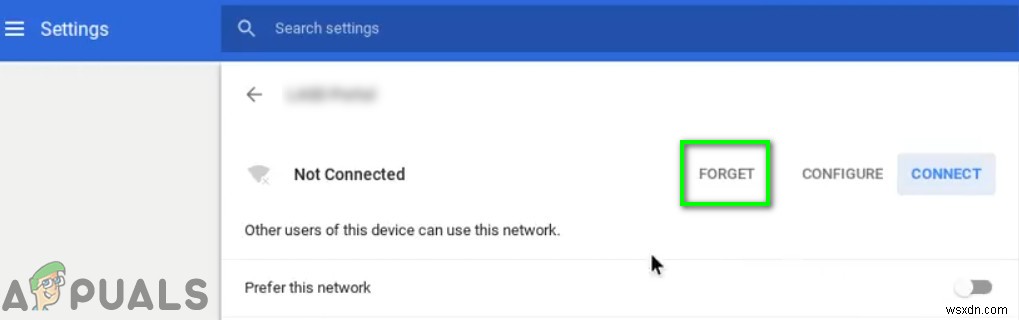
- अब पुनरारंभ करें अपना डिवाइस और फिर नेटवर्क से कनेक्ट करके देखें कि यह ठीक से काम कर रहा है या नहीं।
समाधान 4:नेटवर्क के लिए Google नाम सर्वर का उपयोग करें
DNS सर्वर IP पतों के मानव-पठनीय होस्टनामों में अनुवाद में महत्वपूर्ण भूमिका निभाते हैं। यदि आपका उपकरण DNS सर्वर को क्वेरी नहीं कर सकता है, तो यह DHCP विफल त्रुटि लौटा सकता है। इस परिदृश्य में, Google नाम सर्वर पर स्विच करने से समस्या का समाधान हो सकता है।
- सेटिंग खोलें आपके Chromebook का.
- अब नेटवर्क के अंतर्गत , वाई-फाई . के विकल्प पर क्लिक करें .

- फिर दायां तीर . पर क्लिक करें समस्याग्रस्त नेटवर्क की।

- अब नीचे स्क्रॉल करें और फिर “नाम सर्वर . का ड्रॉपडाउन खोलें "।
- अब “Google नाम सर्वर . का विकल्प चुनें "

- फिर कनेक्ट करें नेटवर्क पर जाएं और जांचें कि क्या डीएचसीपी समस्या हल हो गई है।
- यदि नहीं, तो पुनरारंभ करें अपना सिस्टम, फिर प्रक्रिया दोहराएं और नेटवर्क सेटिंग्स में, “स्वचालित नाम सर्वर का विकल्प चुनें। ” (जहाँ Google नाम सर्वर पहले चुने गए थे)।

- फिर से, नेटवर्क से कनेक्ट करें और जांचें कि क्या Chromebook त्रुटि से मुक्त है।
- यदि नहीं, तो अपने कनेक्शन की नेटवर्क सेटिंग खोलें और अक्षम करें "आईपी पते को स्वचालित रूप से कॉन्फ़िगर करें . का विकल्प "
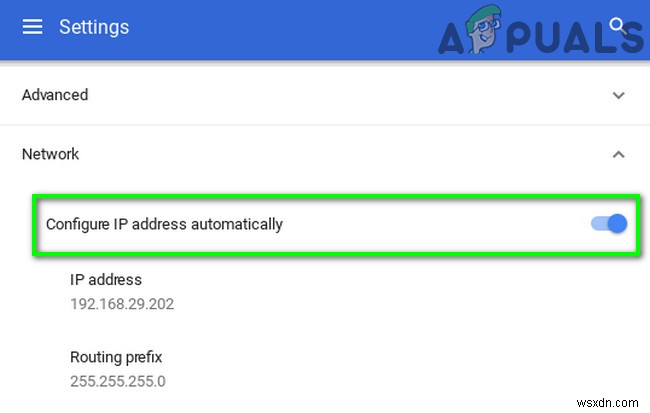
- फिर एक मैन्युअल IP पता सेट करें IP योजना के अनुसार अपने डिवाइस के लिए और Chromebook को पुनरारंभ करें।
- पुनरारंभ करने पर, जांचें कि क्या आपका उपकरण डीएचसीपी त्रुटि से मुक्त है।
समाधान 5:नेटवर्क के पतों की DHCP रेंज बढ़ाएँ
निश्चित संख्या में डिवाइस हो सकते हैं जो एक डीएचसीपी सर्वर से जुड़ सकते हैं। यदि डीएचसीपी सर्वर से कनेक्ट होने वाले उपकरणों की संख्या की सीमा तक पहुँच जाता है, उदा। अगर आपके डीएचसीपी सर्वर में 10 डिवाइस की सीमा है और आप 11 th . कनेक्ट करने का प्रयास करते हैं डिवाइस, तो आप डीएचसीपी त्रुटि का सामना कर सकते हैं।
इस मामले में, नेटवर्क से कुछ उपकरणों को हटाने का प्रयास करें या उन उपकरणों की सीमा बढ़ाएं जो नेटवर्क से जुड़ सकते हैं समस्या का समाधान कर सकते हैं। डिवाइस के मेक और मॉडल के कारण निर्देश राउटर से राउटर में भिन्न हो सकते हैं।
- वेब पोर्टल खोलें एक वेब ब्राउज़र में अपने राउटर का और अपने क्रेडेंशियल्स का उपयोग करके लॉगिन करें।
- अब नेविगेट करें सेटिंग्स के डीएचसीपी टैब पर।
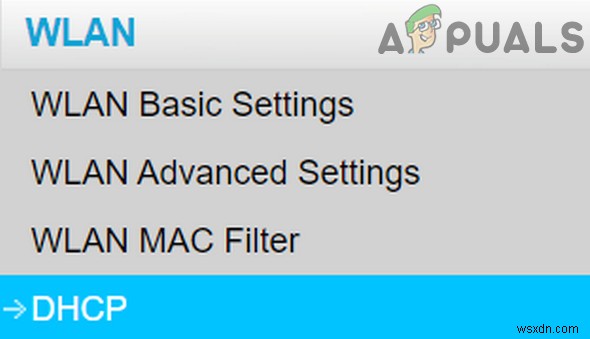
- फिर डीएचसीपी आईपी रेंज बढ़ाएं; यदि ऊपरी सीमा 192.168.1.200 है, तो इसे बढ़ाकर 192.168.1.253 करें। कुछ राउटर उन उपकरणों की संख्या भी निर्दिष्ट करते हैं जो वाई-फाई नेटवर्क से जुड़ सकते हैं।
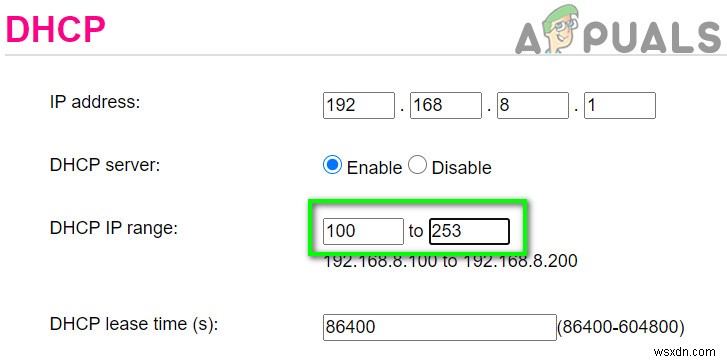
- सहेजें अपने परिवर्तन करें और पोर्टल से बाहर निकलें।
- अब यह जांचने के लिए नेटवर्क से कनेक्ट करने का प्रयास करें कि क्या यह डीएचसीपी विफल त्रुटि से स्पष्ट है।
समाधान 6:अपने वाई-फ़ाई नेटवर्क के फ़्रीक्वेंसी बैंड को बदलें
लगातार विकसित हो रहे नेटवर्क मानकों और गति के साथ, अब राउटर पहले से कहीं अधिक उच्च आवृत्ति/बैंड चैनल पर प्रसारण करने में सक्षम हैं। यदि आपका राउटर ऐसी आवृत्ति पर प्रसारित हो रहा है जो आपके डिवाइस द्वारा समर्थित नहीं है, तो आपको डीएचसीपी विफल त्रुटि का सामना करना पड़ सकता है।
इस मामले में, आपके डिवाइस द्वारा अनुशंसित नेटवर्क आवृत्ति पर स्विच करने से समस्या हल हो सकती है। आपके राउटर के मेक और मॉडल के आधार पर निर्देश भिन्न हो सकते हैं।
- अपने राउटर का वेब पोर्टल खोलें और लॉग इन करने के लिए अपने क्रेडेंशियल दर्ज करें।
- अब नेविगेट करें वायरलेस . के लिए सेटिंग टैब।
- बैंड बदलें , उदाहरण के लिए, यदि 2.4 GHz चुना गया है, तो 5 GHz पर स्विच करें, और यदि 5 GHz चुना गया है, तो 2.4 GHz पर स्विच करें।
- सहेजें अपने परिवर्तन करें और पोर्टल से बाहर निकलें।
- अब पुनरारंभ करें आपका सिस्टम और उसके बाद नेटवर्क से कनेक्ट करके जांच लें कि यह सामान्य रूप से काम कर रहा है या नहीं।
समाधान 7:अपने Chromebook का Chrome OS अपडेट करें
आपके डिवाइस का ऑपरेटिंग सिस्टम लगातार विकसित हो रही तकनीकी प्रगति को पूरा करने और ज्ञात बग को पैच करने के लिए लगातार अपडेट किया जाता है। यदि आपके उपकरण का Chrome OS पुराना है, तो यह समस्या का मूल कारण हो सकता है। इस परिदृश्य में, अपने डिवाइस के OS को नवीनतम बिल्ड में अपडेट करने से समस्या का समाधान हो सकता है।
- कनेक्ट करें एक ईथरनेट केबल या वाई-फाई (जो भी संभव हो) के माध्यम से अपने डिवाइस को इंटरनेट से कनेक्ट करें।
- अब अपने Chromebook की सेटिंग खोलें.
- विंडो के बाएं फलक में, Chrome OS के बारे में . पर क्लिक करें ।
- फिर अपडेट की जांच करें पर क्लिक करें .
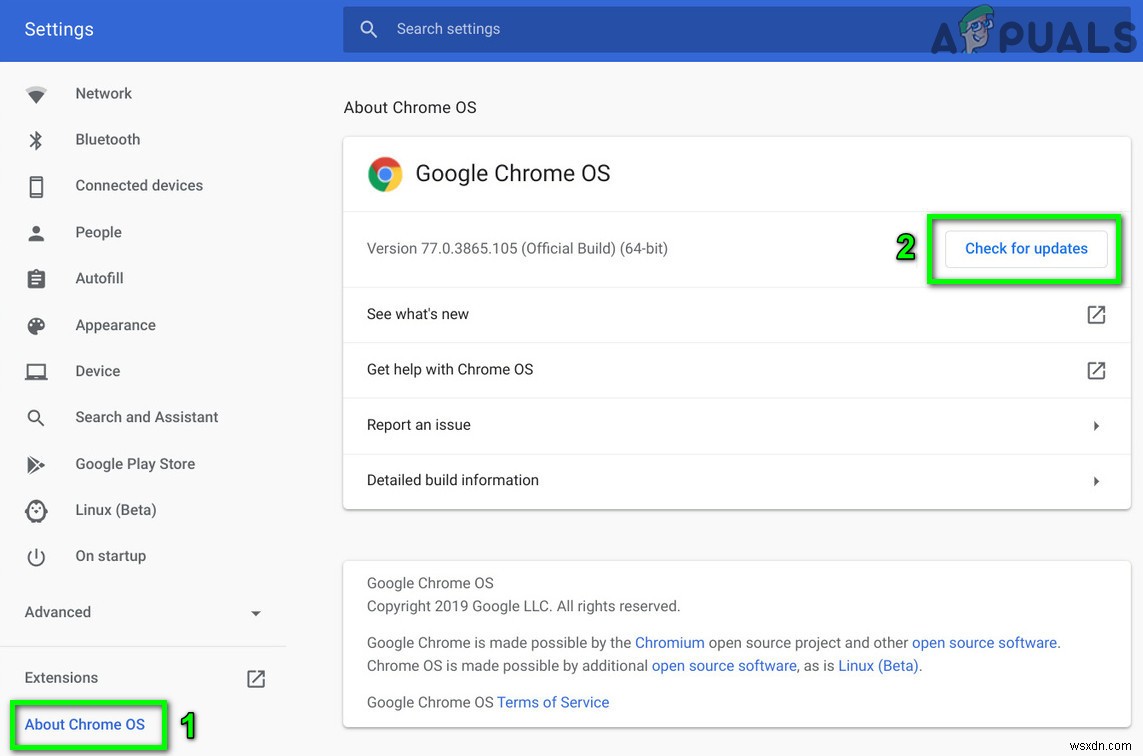
- OS अपडेट करने के बाद, पुनरारंभ करें आपका उपकरण।
- फिर समस्याग्रस्त नेटवर्क से कनेक्ट करने का प्रयास करें और जांचें कि क्या डिवाइस त्रुटि से मुक्त है।
समाधान 8:अपने राउटर/मॉडेम को डिफ़ॉल्ट सेटिंग्स पर रीसेट करें
आपके राउटर/मॉडेम का भ्रष्ट फर्मवेयर डीएचसीपी समस्या का मूल कारण हो सकता है। इस मामले में, अपने राउटर/मॉडेम को फ़ैक्टरी डिफ़ॉल्ट पर रीसेट करने से समस्या हल हो सकती है। यह आमतौर पर एक जटिल प्रक्रिया नहीं है और नेटवर्क से संबंधित कई मुद्दों को हल करने में मदद करता है। लेकिन राउटर/मॉडेम के मेक और मॉडल की विविधता के कारण, आपके मॉडेम/राउटर को रीसेट करने के सभी चरणों को कवर करना व्यावहारिक रूप से असंभव है, लेकिन सामान्य दृष्टिकोण समान है।
आपके राउटर/मॉडेम को रीसेट करने के दो तरीके हैं; एक डिवाइस पर बटन का उपयोग करना है (कुछ मॉडलों पर, पावर बटन का उपयोग डिवाइस को रीसेट करने के लिए भी किया जा सकता है) जबकि दूसरा डिवाइस के वेब पोर्टल का उपयोग करना है।
- पावर ऑन करें आपका राउटर/मॉडेम (यदि पहले से चालू नहीं है)।
- रीसेट का पता लगाएं बटन, आमतौर पर डिवाइस के नीचे या पीछे स्थित होता है।
- अब रीसेट बटन दबाएं कम से कम 30 सेकंड के लिए। आपको पेपरक्लिप की तरह कुछ छोटा और नुकीला इस्तेमाल करना पड़ सकता है।

- फिर रिलीज़ करें पावर बटन और राउटर के रीसेट होने और पूरी तरह से चालू होने की प्रतीक्षा करें। आमतौर पर, इसमें 30 से 60 सेकंड लगते हैं।
- यदि आपके उपकरण पर कोई बटन नहीं है, तो यह पता लगाने के लिए कि क्या पावर बटन डिवाइस को रीसेट करने के लिए इस्तेमाल किया जा सकता है।
आप वेब पोर्टल . का भी उपयोग कर सकते हैं आपके डिवाइस का रीसेट ऑपरेशन करने के लिए आपके डिवाइस का
- एक वेब ब्राउज़र खोलें और डिफ़ॉल्ट गेटवे पर नेविगेट करें (आप कमांड प्रॉम्प्ट में IPConfig कमांड का उपयोग करके या राउटर के पीछे की जांच करके डिफ़ॉल्ट गेटवे ढूंढ सकते हैं)।
- फिर अपने क्रेडेंशियल्स enter दर्ज करें वेब पोर्टल तक पहुंचने के लिए (डिफ़ॉल्ट लॉगिन और पासवर्ड 'व्यवस्थापक' है)
- अब, रीसेट विकल्प खोजें। आमतौर पर, यह सामान्य या सिस्टम टैब में होता है। विकल्प खोजें और क्लिक करें सेटिंग रीसेट करें (या डिफ़ॉल्ट पुनर्स्थापित करें)। फिर रीसेट करने की पुष्टि करें और रीसेट प्रक्रिया के पूरा होने की प्रतीक्षा करें।

- राउटर/मॉडेम को रीसेट करने के बाद, पुनरारंभ करें अपने सिस्टम और नेटवर्क से कनेक्ट करें ताकि यह जांचा जा सके कि यह डीएचसीपी त्रुटि से मुक्त है या नहीं।
अगर अब तक किसी चीज ने आपकी मदद नहीं की है, तो फर्मवेयर को अपग्रेड करने . का प्रयास करें अपने राउटर का या डाउनग्रेड यह (यदि राउटर फर्मवेयर को अपडेट करने से पहले सब कुछ ठीक काम कर रहा था)। यदि समस्या अभी भी बनी रहती है, तो किसी भी हार्डवेयर के लिए Chromebook की जांच करने के लिए अपने Chromebook के निर्माता की अधिकृत तकनीशियन दुकान पर जाएं। संबंधित मुद्दे।
