क्रोम ओएस को अब लगभग कुछ साल हो गए हैं, और इसे लगातार इस तरह से ट्वीक किया जा रहा है कि हम इसे पसंद कर सकते हैं या नहीं भी कर सकते हैं। चूंकि Chromebook की बिक्री बढ़ रही है, Google यह सुनिश्चित करना चाहता है कि वह ऑपरेटिंग सिस्टम की कार्यक्षमता या सौंदर्य अपील में कोई कसर नहीं छोड़ रहा है। इसके लिए, क्रोम ओएस अपेक्षाकृत हल्के विंडो एनिमेशन की एक किस्म के साथ आता है। अब, हममें से हमेशा ऐसे लोग होते हैं जो यह पसंद करते हैं कि हमारे Chromebook एनिमेशन पर संसाधन शक्ति बर्बाद किए बिना अपना काम सीधे तौर पर करें। यह कमजोर हार्डवेयर वाले सस्ते लो-एंड क्रोमबुक के लिए विशेष रूप से एक चिंता का विषय हो सकता है। इस ट्यूटोरियल में, हम आपको दिखाने जा रहे हैं कि क्रोम ओएस पर विंडो एनिमेशन को कैसे निष्क्रिय किया जाए।
अब, क्रोम ओएस पर एनीमेशन सेटिंग्स को बदलने के लिए, हमें ऑपरेटिंग सिस्टम की फाइलों को संपादित करना होगा। इन फ़ाइलों तक पहुंचने के लिए, आपका Chromebook डेवलपर मोड पर होना चाहिए। इसका मतलब है कि क्रोम ओएस पर कड़ी सुरक्षा से समझौता करना, और केवल तभी अनुशंसा की जाती है जब आप उत्साही हों और आपको हर समय 'बस काम' करने के लिए अपने Chromebook की बिल्कुल आवश्यकता न हो।
बैक अप और पुनर्प्राप्ति
डेवलपर मोड को सक्षम करने से आपका Chromebook प्रारूपित हो जाता है, इसलिए आपकी सभी स्थानीय रूप से संग्रहीत फ़ाइलें (यानी डाउनलोड फ़ोल्डर) मिटा दी जाएंगी। इसलिए, अपने डाउनलोड फ़ोल्डर की फ़ाइलों को USB ड्राइव या हार्ड डिस्क में बैकअप करना एक अच्छा विचार है। साथ ही, डेवलपर मोड के साथ खेलने से आपके ऑपरेटिंग सिस्टम के टूटने का जोखिम होता है, इसलिए हम आगे बढ़ेंगे और एक पुनर्प्राप्ति छवि बनाएंगे ताकि कुछ भी होने की स्थिति में, आप अपने पुराने पुराने Chrome OS पर वापस जा सकें।
रिकवरी इमेज बनाने के लिए आपके पास कम से कम 4GB स्टोरेज वाला पेन ड्राइव होना चाहिए। क्रोम वेब स्टोर से क्रोमबुक रिकवरी यूटिलिटी डाउनलोड करें। ऐप खोलें और अपना मॉडल नंबर दर्ज करें, जो टेक्स्ट बॉक्स के ठीक ऊपर सूचीबद्ध होगा।

फिर, अपना पेन ड्राइव डालें और अपने यूएसबी ड्राइव पर रिकवरी इमेज बनाने के लिए सरल चरणों का पालन करें। एक बार जब आप कर लें, तो हम डेवलपर मोड को सक्षम करने के लिए आगे बढ़ सकते हैं।
डेवलपर मोड सक्षम करें
डेवलपर मोड को चालू करने के लिए पुराने Chromebook में मैन्युअल स्विच होता है. हाल के Chromebook पर, Esc + ताज़ा करें + पावर बटन को एक साथ दबाकर स्विच किया जा सकता है। जब आप ऐसा करते हैं, तो आपका Chromebook रीबूट हो जाएगा और आपको इस स्क्रीन से बधाई दी जाएगी।
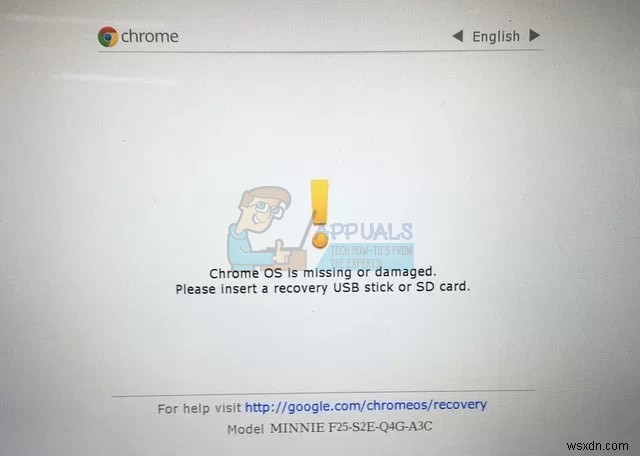
संदेश के बारे में चिंता मत करो। क्रोम ओएस बरकरार और काम कर रहा होना चाहिए। इस स्क्रीन पर बस Ctrl + D दबाएं। अगली स्क्रीन पर, यदि आप OS सत्यापन को बंद करना चाहते हैं (नीचे स्क्रीनशॉट), जो हम करना चाहते हैं, तो आपको Enter दबाने के लिए कहा जाएगा।
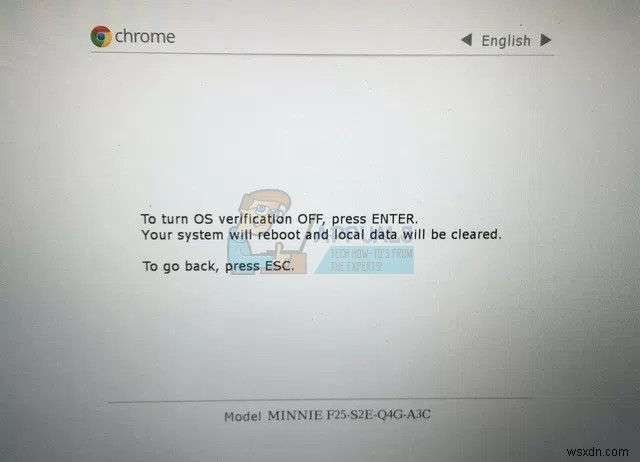
आगे बढ़ें और ENTER दबाएँ। आपका Chromebook रीबूट हो जाएगा, और स्टार्ट-अप पर इस स्क्रीन के साथ आपका स्वागत किया जाएगा।

इस स्क्रीन को स्किप करने के लिए Ctrl + D दबाएं। इसके बाद, आपको अंतिम पुष्टिकरण स्क्रीन पर ले जाया जाएगा, और आपका Chromebook तब डेवलपर मोड में संक्रमण करना शुरू कर देगा। इस प्रक्रिया में समय लग सकता है (लगभग 15-20 मिनट) इसलिए वापस बैठें और आराम करें।
'OS सत्यापन बंद है' स्क्रीन फिर से दिखाई देगी और आप इसे छोड़ने के लिए Ctrl + D दबा सकते हैं। फिर आपको आपकी अच्छी पुरानी क्रोम ओएस लॉगिन स्क्रीन पर ले जाया जाएगा। (ध्यान दें कि OS सत्यापन स्क्रीन हर बार डेवलपर मोड में स्टार्ट-अप पर दिखाई देगी, और इसे छोड़ने के लिए आप कभी भी Ctrl + D दबा सकते हैं, या डेवलपर मोड को बंद करने के लिए Spacebar दबा सकते हैं और अपने Chromebook को डिफ़ॉल्ट पर रीसेट कर सकते हैं।)
एनिमेशन बंद करना
अब जबकि आपका Chromebook डेवलपर मोड में है, हम उन अनावश्यक एनिमेशन को बंद करने के लिए आवश्यक परिवर्तन कर सकते हैं। ऐसा करने के लिए, Google क्रोम खोलें और क्रोम ओएस डेवलपर शेल खोलने के लिए Ctrl + Alt + T दबाएं।

डेवलपर शेल में, कमांड टाइप करें shell कमांड टर्मिनल तक पहुँचने के लिए।
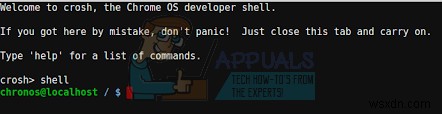
एक बार जब आप वहां पहुंच जाते हैं, तो आपको कुछ कॉपी पेस्टिंग करनी होती है। एनिमेशन को बंद करने के लिए, हमें क्रोम ओएस में एक कॉन्फिग फाइल को एडिट करना होगा। यह सुनिश्चित करने के लिए कि क्रोम ओएस इन संपादनों को पूर्ववत नहीं करता है, हमें पहले रूटफ सत्यापन को बंद करना होगा। कृपया ध्यान दें कि एक बार जब आप rootfs सत्यापन को अक्षम कर देते हैं, तो अपने Chrome बुक को उसकी सामान्य डिफ़ॉल्ट स्थिति में वापस लाने का एकमात्र तरीका आपके USB ड्राइव पर बनाई गई पुनर्प्राप्ति छवि को फ्लैश करना है।
rootfs सत्यापन को अक्षम करने के लिए, इस आदेश को टर्मिनल में, chronos@localhost / $
के ठीक बगल में चिपकाएँसुडो /usr/share/vboot/bin/make_dev_ssd.sh –remove_rootfs_verification
(टर्मिनल पर चिपकाना केवल राइट क्लिक या डबल-टैप के माध्यम से किया जा सकता है। Ctrl + V काम नहीं करता है)।
ENTER दबाएँ, और फिर अपने डिवाइस को रीबूट करें। रूटफ्स को सफलतापूर्वक अक्षम किया जाना चाहिए। अब, अंत में, उस भाग पर जहां हम एनिमेशन बंद करते हैं। क्रोम ओएस टर्मिनल पर जाएं और 'शेल' टाइप करें, जैसे आपने अभी किया था। एक बार जब आप फिर से 'chronos@localhost / $' पर हों, तो इन पंक्तियों को टर्मिनल पर चिपका दें।
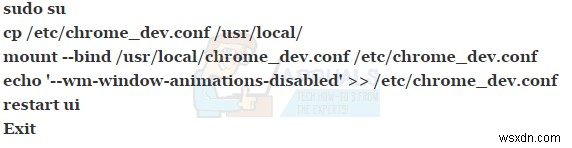
यह आदेश अच्छे के लिए विंडो एनिमेशन को बंद कर देना चाहिए। यदि आप एनिमेशन को अस्थायी रूप से बंद करना चाहते हैं और अगली बार अपने Chromebook को चालू करने पर उन्हें रीसेट करना चाहते हैं, तो आप rootfs सत्यापन को अक्षम करने के भाग को छोड़कर ऊपर दिए गए ट्यूटोरियल के प्रत्येक भाग का अनुसरण कर सकते हैं।
इतना ही। प्रक्रिया काफी लंबी है, लेकिन अंत में, अपनी आवश्यकताओं के अनुरूप अपने डिवाइस को ट्विक करने में सक्षम होना अच्छा लगता है। हमें उम्मीद है कि Google क्रोम ओएस (जैसे एंड्रॉइड पर) पर विंडो एनिमेशन को बंद करना आसान बना देगा। हालांकि, जो इंतजार नहीं कर सकते, उनके लिए हमेशा एक रास्ता होता है।
