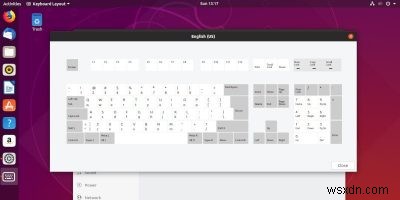
जब आप कंप्यूटर पर काम करने में वास्तविक समय बिताते हैं, तो आप सीखते हैं कि आपकी प्राथमिकताएं मायने रखती हैं। अपने कंप्यूटर को ठीक वैसे ही सेट अप करने से काम को सुचारू रूप से पूरा करने और किसी ऐसी चीज़ के माध्यम से खींचने के बीच अंतर हो सकता है जो अन्यथा आसान हो। आपका कीबोर्ड और उसका लेआउट यहां एक प्रमुख कारक है, चाहे आप लिख रहे हों, कोडिंग कर रहे हों, या केवल हॉटकी पर भरोसा कर रहे हों।
हालांकि उन सभी के पास इसे संभालने के अपने तरीके हैं, प्रत्येक लिनक्स डेस्कटॉप वातावरण आपकी भाषा, क्षेत्र और व्यक्तिगत पसंद के लिए आपके कीबोर्ड लेआउट को अनुकूलित करना आसान बनाता है।
गनोम/बुग्गी
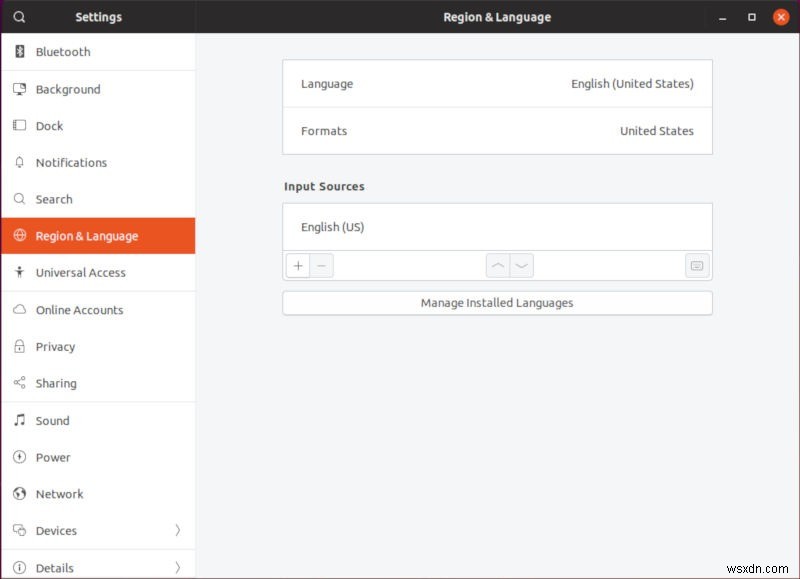
अपना "सेटिंग" एप्लिकेशन खोलकर शुरू करें। विंडो के बाईं ओर सूची में "भाषा" टैब ढूंढें और उस पर क्लिक करें।
आपकी वर्तमान भाषा सेटिंग प्रदर्शित करने के लिए विंडो की बॉडी शिफ्ट हो जाएगी। शीर्ष पर दो बक्से वास्तविक सिस्टम भाषा से संबंधित हैं। उनके नीचे आपको "इनपुट स्रोत" के लिए एक और अनुभाग दिखाई देगा। यहां आप कीबोर्ड लेआउट बदल सकते हैं या जोड़ सकते हैं।
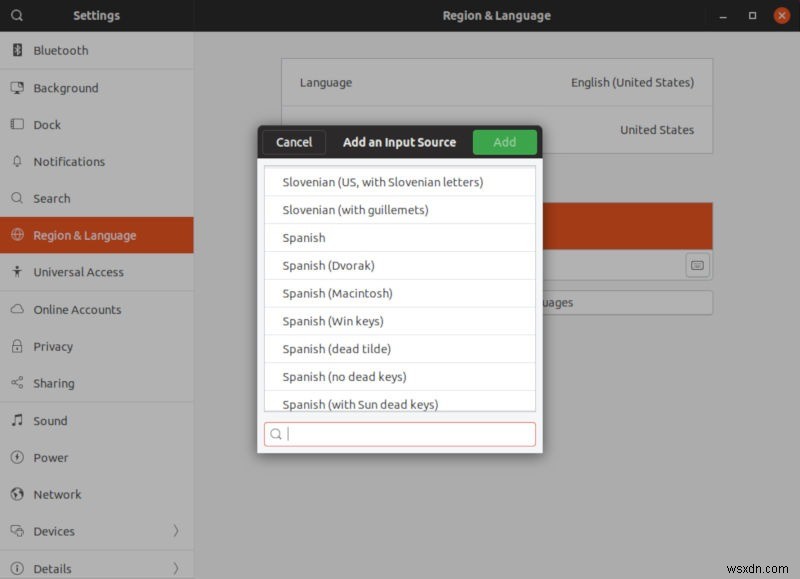
अपनी वर्तमान भाषा के ठीक नीचे धन चिह्न (+) पर क्लिक करें। एक नई विंडो खुलेगी और आपकी वर्तमान भाषा पसंद से संबंधित कुछ सामान्य विकल्पों का सुझाव देगी। यदि आप कुछ अलग खोज रहे हैं, तो सूची के नीचे तीन बिंदुओं को दबाएं। अधिक संबंधित विकल्पों को प्रदर्शित करने के लिए विकल्पों का विस्तार होगा। यदि आप अभी भी वह नहीं देख पा रहे हैं जिसकी आप तलाश कर रहे हैं, तो बाकी सब कुछ देखने के लिए सूची के निचले भाग में "अन्य" चुनें।
जब आपके पास अपना लेआउट और पसंद की भाषा हो, तो उसे हाइलाइट करने के लिए क्लिक करें और विंडो के ऊपरी दाएं भाग में "जोड़ें" बटन दबाएं।
केडीई प्लाज्मा
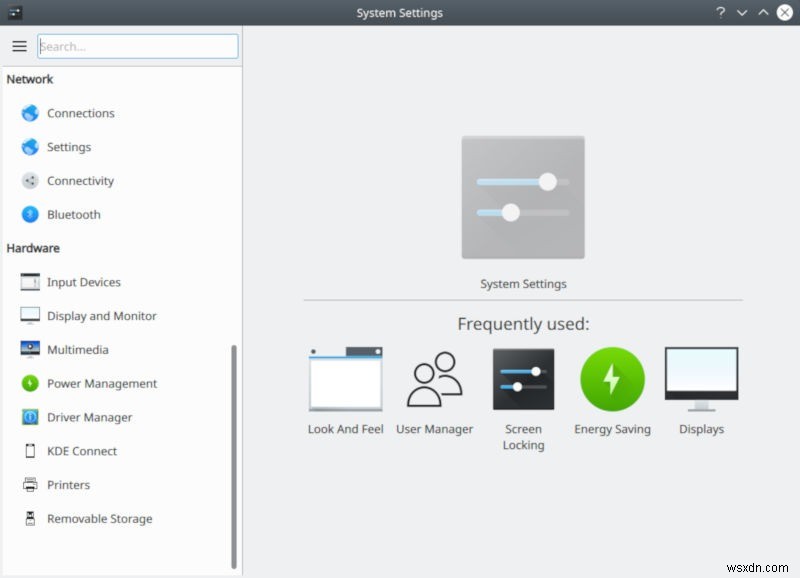
प्लाज्मा सेटिंग्स खोलें। विंडो के बाईं ओर मेनू में नीचे स्क्रॉल करें। "हार्डवेयर" शीर्षक के अंतर्गत, "इनपुट डिवाइस" ढूंढें और उस पर क्लिक करें।
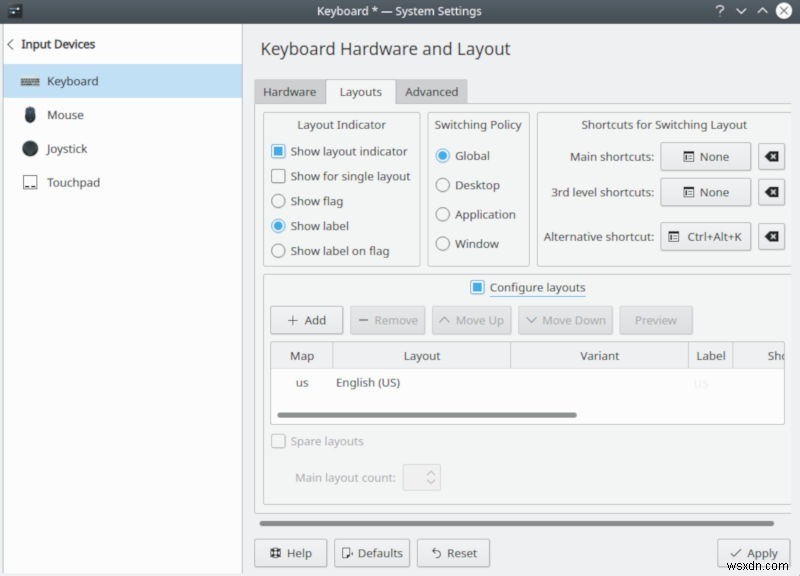
विंडो "इनपुट डिवाइस" अनुभाग के तहत आइटम प्रदर्शित करने के लिए शिफ्ट हो जाएगी। सुनिश्चित करें कि "कीबोर्ड" बाईं ओर चयनित टैब है, और अपना ध्यान विंडो के मुख्य भाग पर लगाएं। विंडो के शीर्ष पर "लेआउट" टैब ढूंढें और चुनें, फिर "लेआउट कॉन्फ़िगर करें" बॉक्स को चेक करें और अपने कीबोर्ड लेआउट विकल्पों को अनलॉक करें।
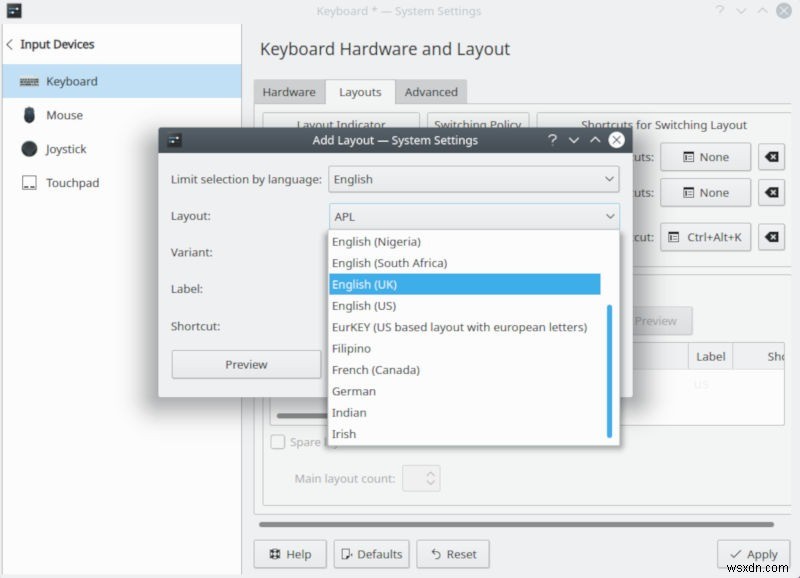
नया कीबोर्ड लेआउट कॉन्फ़िगर करने के लिए "जोड़ें" बटन दबाएं। प्लाज़्मा एक नई विंडो खोलेगा जो आपको अपनी भाषा, लेआउट और वैरिएंट चुनने देगी। आप अपनी नई प्रविष्टि को एक नाम दे सकते हैं और इसे आसानी से स्विच करने के लिए एक हॉटकी भी असाइन कर सकते हैं। जब आपका काम हो जाए, तो अपना नया कीबोर्ड लेआउट जोड़ने के लिए "ओके" दबाएं।
XFCE
एक्सएफसीई पर आप कीबोर्ड सेटिंग एप्लिकेशन के तहत कीबोर्ड लेआउट सेटिंग्स पा सकते हैं। आप या तो XFCE के लिए सामान्य "सेटिंग" ऐप के माध्यम से वहां पहुंच सकते हैं, या आप सीधे अपने मेनू के "सेटिंग" अनुभाग के अंतर्गत "कीबोर्ड" पर जा सकते हैं।
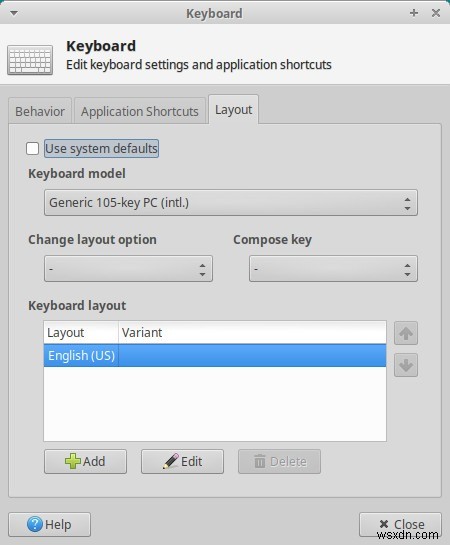
जब विंडो खुलती है, तो शीर्ष पर "लेआउट" टैब चुनें। सब कुछ धूसर होने लगेगा। ऐसा इसलिए है क्योंकि XFCE डिफ़ॉल्ट रूप से आपकी सिस्टम भाषा का उपयोग करेगा। नियंत्रणों को खोलने के लिए "सिस्टम डिफ़ॉल्ट का उपयोग करें" बॉक्स को अनचेक करें।
अपना कीबोर्ड लेआउट बदलने के लिए, या तो अपना मौजूदा लेआउट चुनें और उस बटन के साथ "संपादित करें" या नए लेआउट के लिए "जोड़ें" बटन दबाएं।
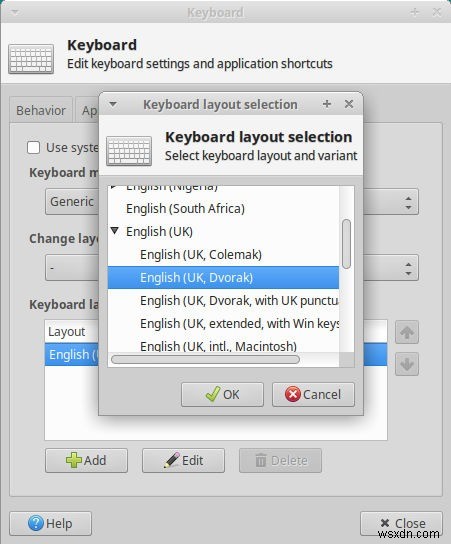
उपलब्ध भाषाओं को सूचीबद्ध करते हुए एक नई छोटी विंडो खुलेगी। यदि किसी भाषा में लेआउट विकल्प उपलब्ध हैं, तो उसके आगे एक काला तीर होगा। विकल्प प्रदर्शित करने के लिए तीर पर क्लिक करें। अपनी इच्छित भाषा और लेआउट का पता लगाएँ, और इसे जोड़ने के लिए विंडो के नीचे "ओके" दबाएँ।
दालचीनी
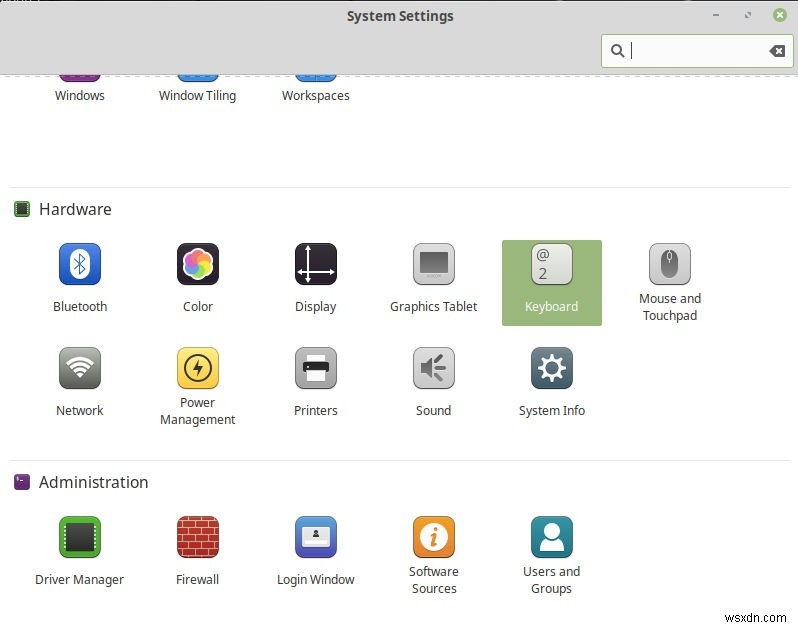
आप दालचीनी के "सेटिंग" एप्लिकेशन के तहत अपनी कीबोर्ड सेटिंग्स पा सकते हैं। नीचे स्क्रॉल करें, और "हार्डवेयर" अनुभाग ढूंढें। वहां, आपको "कीबोर्ड" सेटिंग दिखाई देगी। उन पर क्लिक करें।
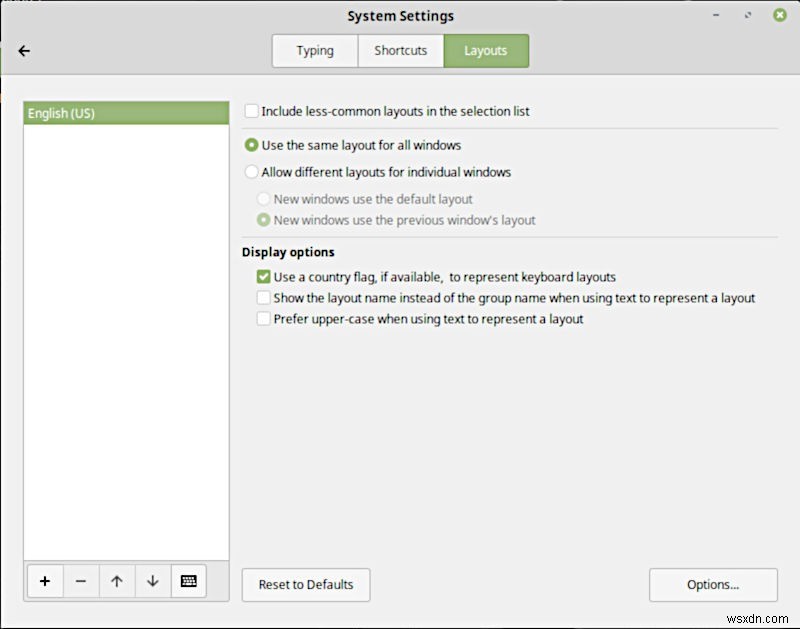
विंडो उपलब्ध सेटिंग्स को प्रदर्शित करने के लिए शिफ्ट हो जाएगी। विंडो के शीर्ष के पास, "लेआउट" टैब ढूंढें और उसका चयन करें।
दाईं ओर उपलब्ध विकल्पों के साथ बाईं ओर एक बॉक्स में आपके वर्तमान कीबोर्ड लेआउट को प्रदर्शित करने के लिए आपकी विंडो फिर से स्विच हो जाएगी। एक नया कीबोर्ड लेआउट जोड़ने के लिए, बाईं ओर बॉक्स के निचले भाग में प्लस चिह्न (+) दबाएं।
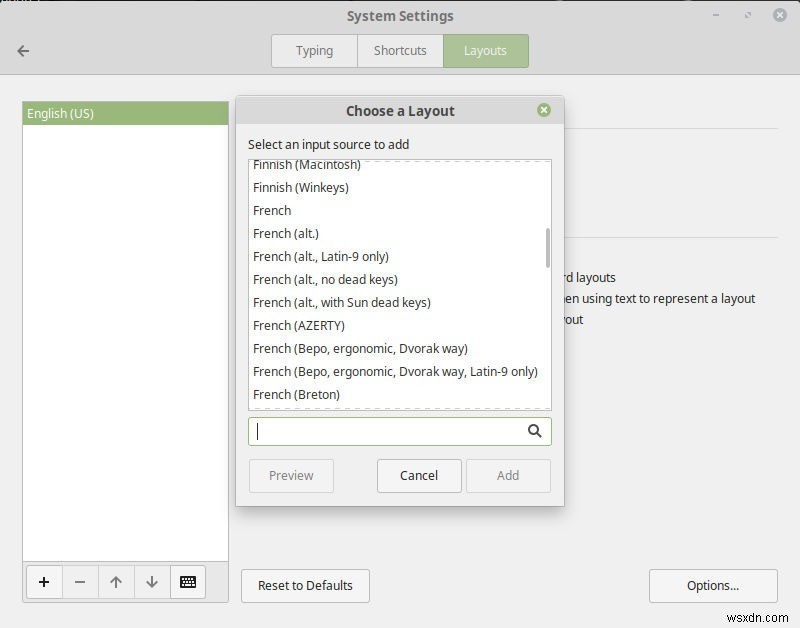
दालचीनी एक नई विंडो खोलेगी जो सभी उपलब्ध भाषाओं और लेआउट को वर्णानुक्रम में सूचीबद्ध करती है। अपना पता लगाएं या चीजों को गति देने के लिए प्रदान की गई खोज का उपयोग करें। अपना लेआउट चुनें और "जोड़ें" दबाएं।
मेट
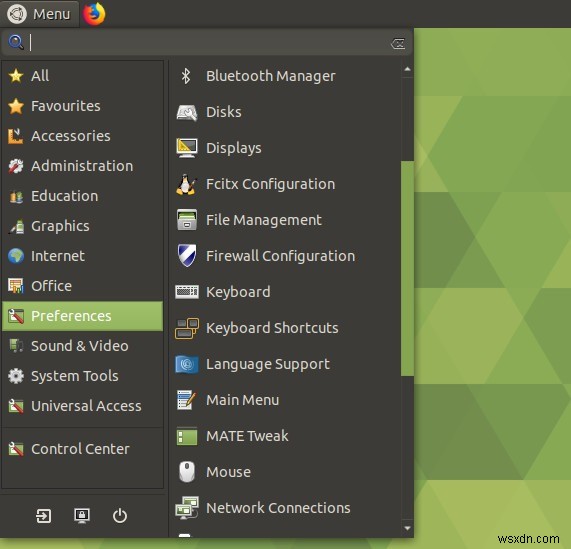
मेट मेनू के "प्राथमिकताएं" अनुभाग के अंतर्गत अपनी कीबोर्ड सेटिंग ढूंढें और इसे लॉन्च करें। जब एप्लिकेशन खुलता है, तो विंडो के शीर्ष पर "लेआउट" टैब चुनें।
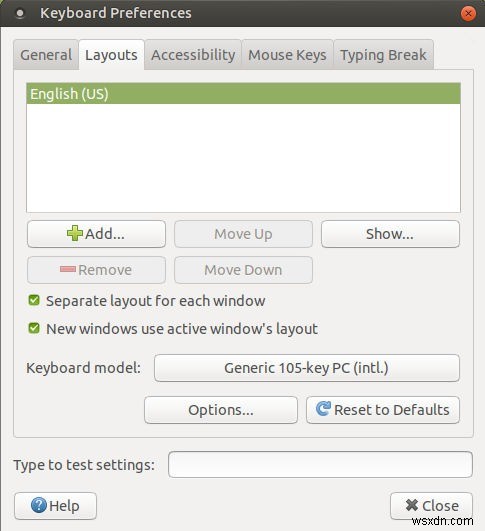
आपके वर्तमान कीबोर्ड लेआउट और कीबोर्ड मॉडल जैसे कुछ विकल्पों को प्रदर्शित करने के लिए विंडो बदल जाएगी। नया कीबोर्ड लेआउट चुनने के लिए "जोड़ें" बटन दबाएं।
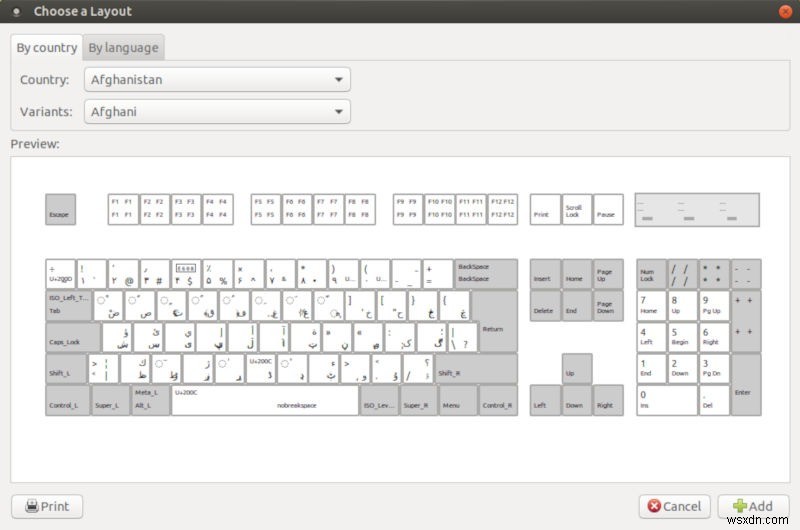
MATE एक नई विंडो खोलेगा जो एक बड़ा कीबोर्ड ग्राफ़िक प्रदर्शित करेगा। सबसे ऊपर आपको भाषा या देश के आधार पर खोज के बीच स्विच करने का विकल्प दिखाई देगा। परिणाम समान हैं, इसलिए जो भी आप अधिक सहज महसूस करते हैं उसका उपयोग करें। अपनी भाषा या देश का चयन करें। फिर, वह सटीक लेआउट ढूंढें जिसे आप पसंद करते हैं। जैसे ही आप लेआउट का चयन करते हैं, आप उन्हें प्रतिबिंबित करने के लिए कीबोर्ड ग्राफिक परिवर्तन देखेंगे। जब आप सेट हो जाएं, तो "जोड़ें" दबाएं।
जैसा कि आप देख सकते हैं, प्रत्येक प्रमुख डेस्कटॉप वातावरण लिनक्स पर आपके कीबोर्ड लेआउट को जोड़ना और प्रबंधित करना आसान बनाता है। अधिकांश लिनक्स वितरण भी बहुत अच्छी तरह से अंतर्राष्ट्रीयकृत हैं, जिसका अर्थ है कि एक उत्कृष्ट मौका है कि आपको ठीक वही भाषा और लेआउट मिल जाएगा जिसकी आपको आवश्यकता है।
