
यदि आपके पास पुराने स्कूल का प्रिंटर है या वायरलेस कनेक्टिविटी के बिना बस एक प्रिंटर है, तो आपको अपग्रेड करने की आवश्यकता नहीं है। यदि आपके पास अतिरिक्त रास्पबेरी पाई है तो आप एक DIY वायरलेस प्रिंटर बना सकते हैं।
रास्पबेरी पाई वायरलेस प्रिंट सर्वर सेट करने के लिए आपको यहां सब कुछ करना होगा।
आपकी रास्पबेरी पाई तैयार करना
एक DIY वायरलेस प्रिंटर की स्थापना के लिए एक उपयुक्त लिनक्स डिस्ट्रो के साथ रास्पबेरी पाई की आवश्यकता होती है। सबसे अच्छे रास्पबेरी पाई लिनक्स डिस्ट्रोस में से एक रास्पियन है, जो आधिकारिक तौर पर रास्पबेरी पाई फाउंडेशन द्वारा समर्थित लिनक्स का स्वाद है। इस गाइड के निर्देश रास्पियन और अन्य उबंटू या डेबियन-आधारित डिस्ट्रो के लिए उपयुक्त होंगे।
आपको उपलब्ध USB पोर्ट के साथ रास्पबेरी पाई चुनने की आवश्यकता होगी, इसलिए पाई ज़ीरो यहां बहुत उपयुक्त नहीं है। आपको अपने पीआई के माध्यम से अपने प्रिंटर को नेटवर्क एक्सेस प्रदान करने की भी आवश्यकता होगी।
चीजों को अतिरिक्त पोर्टेबल बनाने के लिए, एक वायरलेस-सक्षम रास्पबेरी पाई यहां सबसे अच्छा होगा, लेकिन यूएसबी वायरलेस एडाप्टर के साथ पुराने पाई का उपयोग करने से आपको कोई रोक नहीं सकता है।
सीयूपीएस स्थापित करना
कुछ भी करने से पहले, sudo apt update चलाएं और sudo apt upgrade टर्मिनल विंडो में या SSH कनेक्शन पर यह सुनिश्चित करने के लिए कि आपका रास्पबेरी पाई पूरी तरह से अप टू डेट है।
CUPS इंस्टॉल करना आपका अगला कदम है। CUPS, या कॉमन UNIX प्रिंटिंग सिस्टम, Apple द्वारा डिज़ाइन किया गया एक प्रिंट सर्वर है जिसका व्यापक रूप से Linux और Unix सिस्टम पर उपयोग किया जाता है। आपको यह भी सुनिश्चित करना होगा कि SAMBA, जिसे आपको Windows उपकरणों से प्रिंट करने की आवश्यकता होगी, स्थापित है।
उन दोनों को स्थापित करने के लिए, टाइप करें:
sudo apt install samba
और
sudo apt install cups
एक बार यह हो जाने के बाद, टाइप करके प्रिंट करने के लिए अपने उपयोगकर्ता खाते को व्यवस्थापक समूह में जोड़ें:
sudo usermod -aG lpadmin pi
बदलें pi अपने उपयोगकर्ता नाम के साथ यदि आपने डिफ़ॉल्ट से स्विच किया है।
सीयूपीएस के लिए रिमोट एक्सेस सक्षम करना
यदि आपके रास्पबेरी पाई में जीयूआई है और आप सीधे कीबोर्ड का उपयोग करके उस पर काम कर रहे हैं, तो आप एक ब्राउज़र खोल सकते हैं और 127.0.0.1:631 पर जा सकते हैं। अन्यथा, अपने पीसी या किसी अन्य डिवाइस से इसे एक्सेस करने के लिए अपने पाई के नेटवर्क आईपी पते के साथ 127.0.0.1 बदलें, लेकिन आपको पहले सीयूपीएस तक रिमोट एक्सेस की अनुमति देनी होगी।
अपना टर्मिनल खोलें और निम्नलिखित टाइप करें:
cupsctl --remote-admin --remote-any --share-printers
अगर इसके बाद आपको "कनेक्शन अस्वीकृत" त्रुटि दिखाई देती है, तो अपने पाई को रीबूट करें।
अपना प्रिंटर इंस्टॉल करना और नेटवर्क एक्सेस सक्षम करना
दूरस्थ व्यवस्थापन सक्षम करने के बाद आपको अपने CUPS व्यवस्थापक पृष्ठ पर जाने में सक्षम होना चाहिए। शीर्ष पर "प्रशासन" टैब पर जाएं, और अनुरोध किए जाने पर अपने पीआई उपयोगकर्ता नाम और पासवर्ड के साथ लॉग इन करें।

यहां से, "प्रिंटर जोड़ें" पर क्लिक करें, यह सुनिश्चित कर लें कि आपका प्रिंटर पहले आपके रास्पबेरी पाई से जुड़ा है। आपको अपना प्रिंटर "स्थानीय प्रिंटर" के अंतर्गत सूची में देखना चाहिए। इसे चुनें, फिर "जारी रखें" पर क्लिक करें।
किसी भी विवरण की पुष्टि करें और यदि आप चाहें तो अपने प्रिंटर को एक अलग नाम दें। "इस प्रिंटर को साझा करें" चेकबॉक्स पर क्लिक करना सुनिश्चित करें। यदि आप नहीं करते हैं, तो आप इससे दूर से प्रिंट नहीं कर पाएंगे। एक बार जब आप कर लें, तो फिर से "जारी रखें" पर क्लिक करें।

अगले मेनू में अपने प्रिंटर का मेक (उदाहरण के लिए, "सैमसंग") चुनें। फिर आपको अपने प्रिंटर के विशेष मॉडल को खोजने और चुनने की आवश्यकता होगी - एक बार काम पूरा करने के बाद "प्रिंटर जोड़ें" पर क्लिक करें। आप स्थानीय उपकरणों को अपने स्वयं के ड्राइवरों को लोड करने की अनुमति देने के लिए अपने प्रिंटर "मेक" के रूप में "रॉ" का चयन कर सकते हैं, लेकिन यह हर डिवाइस के लिए काम नहीं कर सकता है।
यदि आपको अपना प्रिंटर सूचीबद्ध नहीं मिल रहा है, तो OpenPrinting वेबसाइट पर प्रासंगिक PPD (पोस्टस्क्रिप्ट प्रिंटर परिभाषा) फ़ाइल देखें।
अंत में, प्रिंटर सेटअप पूरा करने के लिए "डिफ़ॉल्ट विकल्प सेट करें" पर क्लिक करें। आप अपने प्रिंटर के नीचे रखरखाव ड्रॉप-डाउन मेनू से "प्रिंट टेस्ट पेज" का चयन कर सकते हैं ताकि यह जांचा जा सके कि सब कुछ ठीक है।
आपके नेटवर्क प्रिंटर से कनेक्ट हो रहा है
अगला कदम वास्तव में अपने प्रिंटर से कनेक्ट करना है। विंडोज 10 पर आप "सेटिंग्स", फिर "प्रिंटर और स्कैनर्स" पर जाकर और "एक प्रिंटर या स्कैनर जोड़ें" पर क्लिक करके ऐसा कर सकते हैं। ऐसा करने के लिए आपको अपने रास्पबेरी पाई के समान नेटवर्क पर होना होगा।
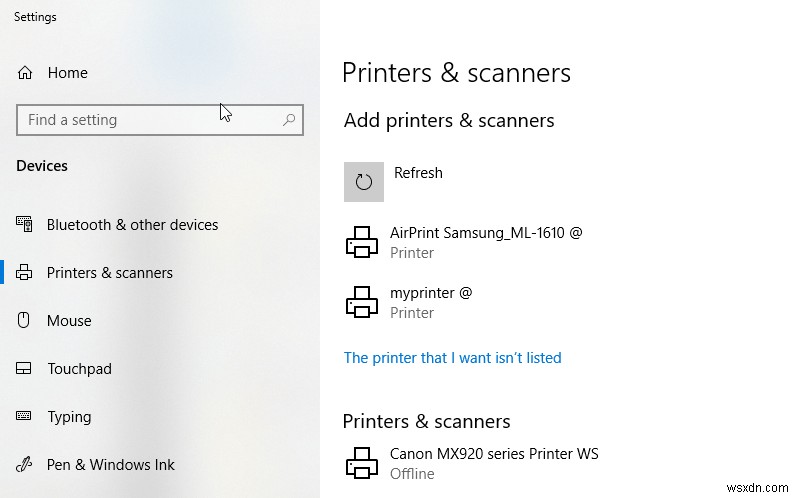
स्कैन को नेटवर्क प्रिंटर को जल्दी से ढूंढना चाहिए। इसे चुनें और "प्रिंटर जोड़ें" पर क्लिक करें। कुछ क्षणों के बाद, आपका प्रिंटर स्थापित हो जाना चाहिए और मुद्रण के लिए तैयार हो जाना चाहिए। आप अपना प्रिंटर Linux पर भी सेट कर सकते हैं, या, यदि आप एक Apple उपयोगकर्ता हैं, तो आप अपने नेटवर्क प्रिंटर को अपने Mac में जोड़ सकते हैं।
आप अपने आईओएस या एंड्रॉइड डिवाइस का उपयोग करके इसे प्रिंट करने में भी सक्षम होंगे।
रास्पबेरी पाई के साथ DIY वायरलेस प्रिंटिंग
इससे कोई फर्क नहीं पड़ता कि आप इंकजेट बनाम लेजर प्रिंटर बहस के किस पक्ष पर हैं - रास्पबेरी पाई वायरलेस समर्थन के साथ आधुनिक युग में किसी भी प्रकार के प्रिंटर को ला सकती है। आप इसका उपयोग केवल एक नए, सस्ते USB-प्रिंटर को अपग्रेड करने और कुछ पैसे बचाने के लिए भी कर सकते हैं।
सीयूपीएस के लिए धन्यवाद, रास्पबेरी पाई वायरलेस प्रिंट सर्वर को इस तरह से स्थापित करना आसान है। अपने अनुभव हमें नीचे कमेंट्स में बताएं।
<छोटा>छवि क्रेडिट:विकिमीडिया के माध्यम से रास्पबेरी पाई लोगो
