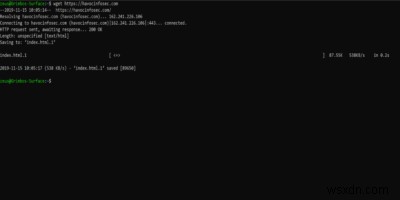
क्या आपने कभी सोचा है कि वेब ब्राउज़र के बिना वेबसाइट डाउनलोड करने का कोई तरीका था या नहीं? तुम्हारी किस्मत अच्छी है। लिनक्स कमांड लाइन की शक्ति से कुछ भी संभव है। इस कार्य को पूरा करने के कई तरीके हैं, लेकिन हम इस लेख में wget पर ध्यान केंद्रित कर रहे हैं।
wget क्या है?
वेब सर्वर से सामग्री प्राप्त करने के लिए wget एक GNU कमांड-लाइन उपयोगिता है। एक डाउनलोडर के रूप में, wget अपने आप में बहुत शक्तिशाली है। wget HTTP, HTTPS और FTP जैसे कई प्रोटोकॉल के साथ काम करने में सक्षम है। wget उपयोगिता की अन्य क्षमताओं में शामिल हैं:
- चुपचाप या पृष्ठभूमि में चलने की क्षमता
- लिनक्स स्क्रिप्ट या सीआरओएन नौकरियों के साथ एकीकृत
- एक बार में कई डाउनलोड चला सकते हैं
- उन फ़ाइलों को डाउनलोड करता है जिनके लिए पासवर्ड की आवश्यकता होती है
क्यों wget?
जबकि ऐसे कई उपकरण हैं जो वेबसाइट गतिविधियों को कर सकते हैं, wget व्यापक दायरे की अनुमति देता है। यह उपयोगकर्ता को वेब ब्राउज़र के बिना कार्य करने की क्षमता देता है:
- वेबसाइट की पूरी कॉपी डाउनलोड करना
- वेबसाइट से विशिष्ट फ़ाइल डाउनलोड करना
- मांग पर फ़ाइल की पुनर्प्राप्ति को स्वचालित करना
- प्रमाणीकरण पोर्टल से दस्तावेज़ प्राप्त करना
wget अधिकांश Linux डिस्ट्रो में भी बनाया गया है, इसलिए यह शुरुआत से ही उपलब्ध है, और आगे किसी इंस्टॉलेशन की आवश्यकता नहीं है।
बुनियादी जानकारी प्राप्त करें
Wget के साथ शुरुआत करना काफी सरल है। सबसे पहले, एक Linux Terminal खोलें।
एक बार टर्मिनल विंडो खुलने के बाद, आप नीचे दिखाए अनुसार wget चला सकते हैं:
wget URL
“URL” को वेबसाइट के सटीक URL से बदलें।

आंशिक रूप से डाउनलोड की गई फ़ाइल को फिर से शुरू करने के लिए, -c . का उपयोग करें अपने आदेश में इस प्रकार स्विच करें:
wget -c URL
अपने wget डाउनलोड को शांत करने के लिए, -q जोड़ें अपने आरंभिक wget कमांड पर स्विच करें:
wget -q URL
यदि आप सुनिश्चित नहीं हैं कि wget में विकल्पों का उचित उपयोग किया जाए, तो निम्न का उपयोग करें:
wget --help
वेबसाइटों के अलावा, आप wget का उपयोग करके भी कोई फ़ाइल डाउनलोड कर सकते हैं। उदाहरण के लिए:
wget https://example.com/file.zip
यह बस फ़ाइल को पकड़ लेगा और इसे वर्तमान निर्देशिका में सहेज लेगा।
यदि आप किसी भिन्न फ़ाइल नाम या भिन्न स्थान पर सहेजना चाहते हैं, तो -O . का उपयोग करें झंडा।
wget https://example.com/file.zip -O ~/Documents/my_downloaded_file.zip
एफ़टीपी विकल्प
जैसा कि पहले उल्लेख किया गया है, wget FTP का भी समर्थन करता है। यदि आप केवल एक FTP साइट निर्दिष्ट करते हैं:
wget ftp://ftp.example.com
wget मान लेगा कि आप एक अनाम लॉगिन चाहते हैं। वैकल्पिक रूप से, आप निम्न फ़्लैग के साथ उपयोगकर्ता नाम और पासवर्ड जैसी चीज़ों को मैन्युअल रूप से निर्दिष्ट कर सकते हैं:
--ftp-user=USER:लॉगिन के लिए उपयोगकर्ता नाम निर्दिष्ट करता है--ftp-password=PASS:पासवर्ड निर्दिष्ट करता है--no-passive-ftp:निष्क्रिय स्थानांतरण मोड अक्षम करता है
समयबाह्य, पुन:प्रयास, और विफल डाउनलोड
अंत में, wget सर्वर कनेक्शन समस्याओं और टाइमआउट से संबंधित कई विकल्पों के साथ आता है। निश्चित रूप से सभी विफलताओं से निपटा नहीं जा सकता है, लेकिन निम्नलिखित झंडे सभी सर्वर समस्याओं से निपटने में मदद करने के लिए हैं:
--tries=NUMBER:डाउनलोड करने के लिए बार-बार प्रयास करने की संख्या निर्दिष्ट करता है--retry-connrefused:सर्वर द्वारा कनेक्शन अस्वीकृत होने पर भी डाउनलोड करने का पुनः प्रयास करें--timeout=SECONDS:वैश्विक सेटिंग - टाइमआउट से पहले कितना इंतजार करना है--wait=SECONDS:सफल डाउनलोड के बीच कितना इंतजार करना है (यदि दोहरा रहे हैं)
wget का उपयोग कौन करेगा?
इस पोस्ट को पढ़ने में, आप सोच रहे होंगे, "यह एक वेब ब्राउज़र का उपयोग करने की तुलना में जटिल और कहीं अधिक कठिन लगता है," लेकिन कोई भी इस उपयोगिता के लिए उपयोग कर सकता है, चाहे वह सिस्टम एडमिन या प्रोग्रामर के रूप में हो। नीचे दो उदाहरण दिए गए हैं कि कैसे मैं अपने पूरे दिन में इस आदेश का उपयोग करता हूं, मेरी भूमिका कभी-कभी बदलती रहती है।
यह एक सुरक्षा शोधकर्ता के रूप में मेरे काम को आसान बनाता है क्योंकि मैं इस आदेश को एक साथ कई वेबसाइटों को डाउनलोड करने के लिए शेड्यूल कर सकता हूं। मैं एक टेक्स्ट फ़ाइल (किसी भी टेक्स्ट एडिटर का उपयोग करके) बनाकर ऐसा कर सकता हूं जिसमें एक सूची में कई यूआरएल (प्रति पंक्ति एक यूआरएल) शामिल हैं। नीचे दिए गए कमांड को -i . के साथ निष्पादित करके स्विच, wget सूची में प्रत्येक वेबसाइट को डाउनलोड करेगा।
wget -i download_file_name URL
एक सिस्टम प्रशासक के रूप में, मैं पासवर्ड से सुरक्षित स्थानों से दस्तावेज़ आसानी से प्राप्त कर सकता हूं। यह आपको ऑफ़लाइन भी सहायता नहीं कर सकता है, लेकिन wget अनुमति देता है, यह आपको साइट पर क्रेडेंशियल जोड़ने की अनुमति देता है।
wget --user=user_id --password=user_password URL
ये लो! क्या यह उतना ही कठिन था जितना आपने सोचा था? wget के साथ अपने कार्यों को स्वचालित करने में सक्षम होने से आपका समय बचेगा और आपको ऑफ़लाइन भी काम करने की क्षमता मिलेगी। आपको क्या खोना है?
नीचे एक टिप्पणी छोड़ें और हमें बताएं कि क्या आपको यह उपयोगी लगा।
