
क्या आप बिना किसी विलंबता और कनेक्टिविटी समस्याओं के अपने पूरे घर में कई एक्सेस पॉइंट बनाना चाहते हैं जो आमतौर पर वाई-फाई एक्सटेंडर के उपयोग से जुड़े होते हैं? इस लेख में आप सीखेंगे कि अपने रास्पबेरी पाई को वायरलेस एक्सेस प्वाइंट में कैसे बदलें।
एक बार जब आपका वायरलेस एक्सेस प्वाइंट चालू और चालू हो जाता है, तो पासवर्ड रखने वाला कोई भी व्यक्ति आपके रास्पबेरी पाई से कनेक्ट हो पाएगा, हालांकि यह एक "मिनी राउटर" है, जो कैफे मालिकों के सभी के लिए आदर्श है जो अपने ग्राहकों को मानार्थ वाई-फाई की पेशकश करना चाहते हैं। उन नियोक्ताओं के लिए जिन्हें अपने कर्मचारियों के लिए एक निजी नेटवर्क बनाने की आवश्यकता है, या यहां तक कि कोई ऐसा व्यक्ति जो घर पर कई वाई-फाई नेटवर्क रखने का विचार पसंद करता है!
आपको क्या चाहिए
इस ट्यूटोरियल को पूरा करने के लिए, आपको निम्न की आवश्यकता होगी:
- रास्पबेरी पाई 3/4 जो रास्पियन चला रही है। यदि आपके पास पहले से रास्पियन नहीं है, तो आप नवीनतम संस्करण को पकड़ सकते हैं और इसे एचर का उपयोग करके फ्लैश कर सकते हैं।
- पावर केबल जो आपके रास्पबेरी पाई के साथ संगत है
- बाहरी कीबोर्ड और इसे अपने रास्पबेरी पाई से जोड़ने का एक तरीका
- रास्पबेरी पाई के मॉडल के आधार पर एचडीएमआई या माइक्रो एचडीएमआई केबल
- बाहरी मॉनिटर
- ईथरनेट केबल। चूंकि आप अपने रास्पबेरी पाई को वायरलेस एक्सेस प्वाइंट में बदल रहे हैं, इसलिए आपको वाई-फाई के बजाय ईथरनेट से कनेक्ट करना होगा। इसका मतलब यह भी है कि यह रास्पबेरी पाई 2 या रास्पबेरी पाई ज़ीरो के साथ काम नहीं करेगा क्योंकि उनमें ईथरनेट पोर्ट या वायरलेस कार्ड नहीं है।
एक बार जब आप अपने टूल को असेंबल कर लेते हैं, तो अपना खुद का वाई-फाई हॉटस्पॉट बनाने का समय आ जाता है।
आरंभ करना:अपना रास्पबेरी पाई सेट करें
शुरू करने के लिए, ईथरनेट केबल सहित सभी बाह्य उपकरणों को अपने रास्पबेरी पाई से कनेक्ट करें।

एक बार जब आपका रास्पबेरी पाई बूट हो जाता है, तो यह जांचना एक अच्छा विचार है कि आप रास्पियन का नवीनतम संस्करण चला रहे हैं, इसलिए टूलबार में छोटे "टर्मिनल" आइकन पर क्लिक करके एक टर्मिनल लॉन्च करें। निम्न कमांड टाइप करें:
sudo apt-get update
अपने कीबोर्ड पर एंटर दबाएं और कमांड के निष्पादित होने की प्रतीक्षा करें।
अगला कमांड टाइप करें और एक बार फिर एंटर दबाएं:
sudo apt-get upgrade
अपग्रेड के बाद, सिस्टम में किसी भी बदलाव को प्रभावी होने के लिए अपने रास्पबेरी पाई को रीबूट करना सबसे अच्छा है। निम्न आदेश चलाएँ:
रिबूट
hostapd, dnsmasq और फ़ायरवॉल प्लगइन्स स्थापित करें
hostapd स्थापित करें (होस्ट एक्सेस प्वाइंट डेमॉन), जो एक सॉफ्टवेयर पैकेज है जो नेटवर्क इंटरफेस कार्ड को एक्सेस प्वाइंट में बदल सकता है।
अपने रास्पबेरी पाई पर होस्टपैड स्थापित करने के लिए, एक टर्मिनल खोलें और निम्नलिखित कमांड चलाएँ:
sudo apt install hostapd
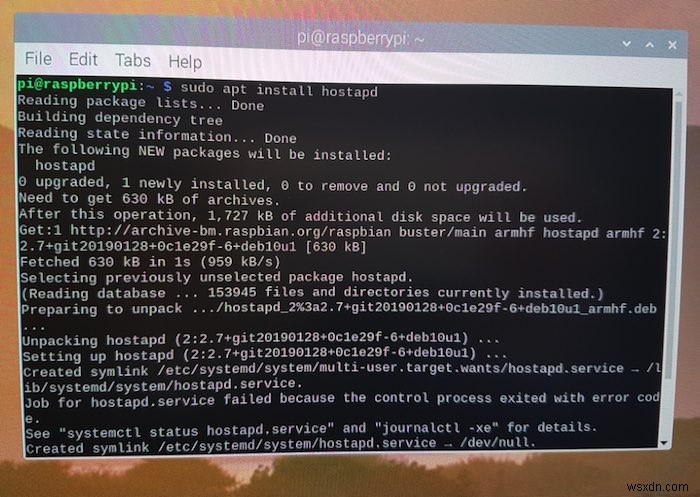
वायरलेस एक्सेस प्वाइंट सक्षम करें और इसे स्टार्टअप पर स्वचालित रूप से लॉन्च करने के लिए सेट करें:
sudo systemctl अनमास्क hostapdsudo systemctl hostapd सक्षम करें

इसके बाद, dnsmasq इंस्टॉल करें , जो डोमेन नेम सिस्टम (डीएनएस) कैशिंग और एक डायनामिक होस्ट कॉन्फ़िगरेशन प्रोटोकॉल (डीएचसीपी) सर्वर प्रदान करता है जो छोटे नेटवर्क के लिए डिज़ाइन किया गया है।
इस सॉफ़्टवेयर पैकेज को स्थापित करने के लिए, टर्मिनल में निम्न कमांड चलाएँ:
sudo apt install dnsmasq
अंत में, netfilter-persistent इंस्टॉल करें और iptables-persistent प्लगइन, जो आपके रास्पबेरी पाई पर फ़ायरवॉल नियमों को सहेजने और लोड करने के लिए जिम्मेदार होगा:
sudo DEBIAN_FRONTEND=noninteractive apt install -y netfilter-persistent iptables-persistent
स्थिर IP पता असाइन करें
डायनेमिक होस्ट कॉन्फ़िगरेशन प्रोटोकॉल सर्वर को एक स्थिर IP पते की आवश्यकता होती है, इसलिए इस अनुभाग में आप अपने रास्पबेरी पाई के लिए एक स्थिर IP कॉन्फ़िगर करेंगे।
शुरू करने के लिए, टर्मिनल में निम्न कमांड चलाएँ:
सुडो नैनो /etc/dhcpcd.conf
रास्पियन dhcpcd के लिए कॉन्फ़िगरेशन फ़ाइल खोलेगा। इस फ़ाइल के नीचे स्क्रॉल करें और निम्न पंक्तियाँ जोड़ें:
इंटरफ़ेस wlan0 स्थिर ip_address=192.168.4.1/24 nohook wpa_supplicant
Ctrl . दबाकर अपने परिवर्तन सहेजें + ओ उसके बाद Ctrl + x ।
रूटिंग सक्षम करें
आपका रास्पबेरी पाई एक्सेस प्वाइंट अब अपना स्टैंडअलोन वायरलेस नेटवर्क चला रहा है। हालाँकि, यदि आप क्लाइंट को अपने ईथरनेट नेटवर्क पर कंप्यूटर एक्सेस करने की अनुमति देना चाहते हैं, तो आपको रूटिंग सक्षम करने की आवश्यकता होगी।
रूटिंग को सक्षम करने के लिए, निम्न कमांड का उपयोग करके "रूटेड-एपी.कॉन्फ़" फ़ाइल बनाएं:
सुडो नैनो /etc/sysctl.d/routed-ap.conf
यह एक "routed-ap.conf" फ़ाइल बनाता है और इसे नैनो टेक्स्ट एडिटर में संपादन के लिए खोलता है। टेक्स्ट एडिटर में, निम्न टाइप करें:
net.ipv4.ip_forward=1
Ctrl . दबाकर अपने परिवर्तन सहेजें + ओ उसके बाद Ctrl + X .
निम्न आदेश चलाकर अपने रास्पबेरी पाई में एक नया फ़ायरवॉल नियम जोड़ें:
sudo iptables -t nat -A POSTROUTING -o eth0 -j MASQUERADE
अंत में, यह सुनिश्चित करने के लिए कि आपका नया नियम स्टार्टअप पर लोड हो जाता है, netfilter-persistent का उपयोग करें:
sudo netfilter-persistent save
अपनी DHCP और DNS सेवाओं को कॉन्फ़िगर करें
dnsmasq पैकेज एक डिफ़ॉल्ट कॉन्फ़िगरेशन फ़ाइल प्रदान करता है, लेकिन हमें इस फ़ाइल में शामिल सभी विकल्पों की आवश्यकता नहीं है।
चीजों को आसान बनाने के लिए, dnsmasq की डिफ़ॉल्ट कॉन्फ़िगरेशन फ़ाइल का नाम बदलें और एक प्रतिस्थापन फ़ाइल बनाएं जो पूरी तरह से खाली हो। फिर नैनो टेक्स्ट एडिटर में इस नई "dnsmasq.conf" फ़ाइल को खोलें और केवल वही कॉन्फ़िगरेशन विकल्प जोड़ें जिनकी हमें वास्तव में आवश्यकता है।
शुरू करने के लिए, निम्नलिखित टर्मिनल कमांड चलाएँ:
sudo mv /etc/dnsmasq.conf /etc/dnsmasq.conf.origsudo nano /etc/dnsmasq.conf
निम्नलिखित कॉन्फ़िगरेशन विकल्प जोड़ें:
इंटरफ़ेस=wlan0dhcp-range=192.168.4.2,192.168.4.20,255.255.255.0,24hdomain=wlanaddress=/gw.wlan/192.168.4.1
Ctrl . दबाकर अपने परिवर्तन सहेजें + ओ उसके बाद Ctrl + X ।
नेटवर्क नाम और पासवर्ड बनाएं
hostapd कॉन्फ़िगरेशन फ़ाइल को संपादित करके अपने वायरलेस एक्सेस पॉइंट को कॉन्फ़िगर करें।
इस फ़ाइल को संपादन के लिए खोलने के लिए, निम्न कमांड चलाएँ:
सुडो नैनो /etc/hostapd/hostapd.conf
अपने वायरलेस एक्सेस प्वाइंट के बारे में कुछ जानकारी जोड़ें, जिसमें इसे एक नाम देना और इसे पासवर्ड से सुरक्षित करना शामिल है। अपने एक्सेस प्वाइंट को सुरक्षित रखने में मदद के लिए, आपका पासवर्ड आठ या अधिक वर्णों का होना चाहिए और इसमें अक्षरों, संख्याओं और प्रतीकों का मिश्रण होना चाहिए।
यह ट्यूटोरियल "पासफ़्रेज़पासफ़्रेज़" पासवर्ड के साथ "नेटवर्कनाम" नामक एक एक्सेस पॉइंट बनाता है - सुनिश्चित करें कि आप अपने नेटवर्क के लिए कुछ अधिक सुरक्षित उपयोग करते हैं!
इंटरफ़ेस=wlan0ssid=NetworkNamehw_mode=gchannel=7macaddr_acl=0auth_algs=1ignore_broadcast_ssid=0wpa=2wpa_passphrase=PassphrasePassphrasewpa_key_mgmt=WPA-PSKwpa_pairwise=TKIPrsn_pairwise=CCMPCtrl . दबाकर अपने परिवर्तन सहेजें + ओ उसके बाद Ctrl + X ।
अपने वायरलेस एक्सेस प्वाइंट से कनेक्ट करें
बधाई हो, आपने सफलतापूर्वक अपने रास्पबेरी पाई को वायरलेस एक्सेस प्वाइंट में बदल दिया है।
यह सत्यापित करने के लिए कि सब कुछ ठीक से काम कर रहा है, अपने रास्पबेरी पाई को पुनरारंभ करना और यह जांचना एक अच्छा विचार है कि आप इस रीबूट के बाद अपने एक्सेस प्वाइंट से कनेक्ट कर सकते हैं।
एक बार आपका रास्पबेरी पाई रिबूट हो जाने के बाद, किसी भी वाई-फाई सक्षम डिवाइस को पकड़ें और आस-पास के वायरलेस नेटवर्क के लिए स्कैन करें। आपको एक नेटवर्क देखना चाहिए जिसका नाम आपने अपने रास्पबेरी पाई की "hostapd.conf" फ़ाइल में निर्दिष्ट किया है।

इस नेटवर्क से कनेक्ट करने का प्रयास करें, और आपको पासवर्ड के लिए संकेत दिया जाएगा। अपनी "hostapd.conf" फ़ाइल से पासफ़्रेज़ दर्ज करें, और कुछ क्षणों के बाद आपको अपने वायरलेस एक्सेस पॉइंट से सफलतापूर्वक कनेक्ट होना चाहिए।
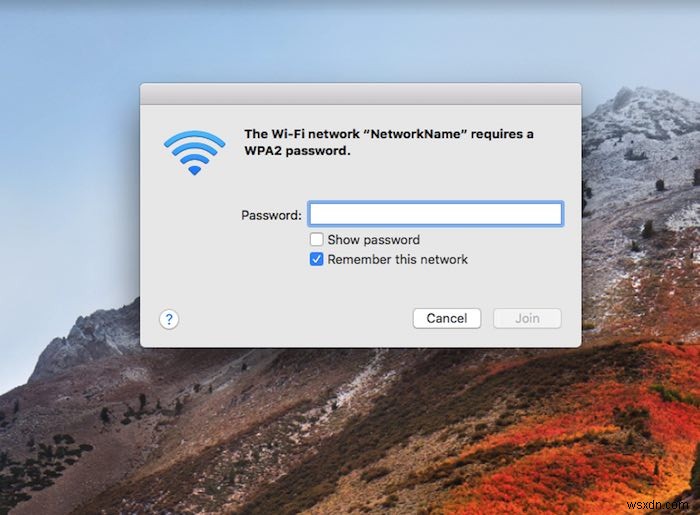
अब आप अपने वाई-फाई सक्षम डिवाइस पर इंटरनेट सर्फ कर सकते हैं जैसे कि यह सीधे आपके राउटर से जुड़ा था।
इस ट्यूटोरियल में, आपने सीखा कि रास्पबेरी पाई को वायरलेस एक्सेस प्वाइंट में कैसे बदलना है। अब आप किसी भी वाई-फाई सक्षम डिवाइस का उपयोग करके इस एक्सेस प्वाइंट से जुड़ सकते हैं और अपने राउटर के पासवर्ड को साझा किए बिना तीसरे पक्ष को अपने नेटवर्क तक पहुंच प्रदान कर सकते हैं।
इसके अलावा, आप अपने रास्पबेरी पाई को क्रोमकास्ट में बदल सकते हैं या इससे Spotify को स्ट्रीम कर सकते हैं। अधिक दिलचस्प परियोजनाओं के लिए हमारा रास्पबेरी पाई पृष्ठ देखना न भूलें।
