
यदि आप अपने सभी कार्यों को सीधे टर्मिनल से प्रबंधित करना पसंद करते हैं, तो टास्कबुक आपको सरल कमांड का उपयोग करके ऐसा करने की अनुमति देता है। कोई कष्टप्रद GUI नहीं है, और न ही पृष्ठों के लोड होने की प्रतीक्षा कर रहा है। सब कुछ तत्काल है और केवल एक कीप्रेस दूर है। आइए देखें कि आप टर्मिनल में अपने सभी कार्यों को व्यवस्थित करने के लिए इसका उपयोग कैसे कर सकते हैं।
कार्यपुस्तिका स्थापित करें
टास्कबुक को स्थापित करने के सुझाए गए तरीके यार्न, एनपीएम या स्नैपक्राफ्ट के माध्यम से हैं। इसके लिए आदेश, जैसा कि ऐप के दस्तावेज़ीकरण द्वारा प्रदान किया गया है, ये हैं:
sudo yarn global add taskbook sudo npm install --global taskbook sudo snap install taskbook
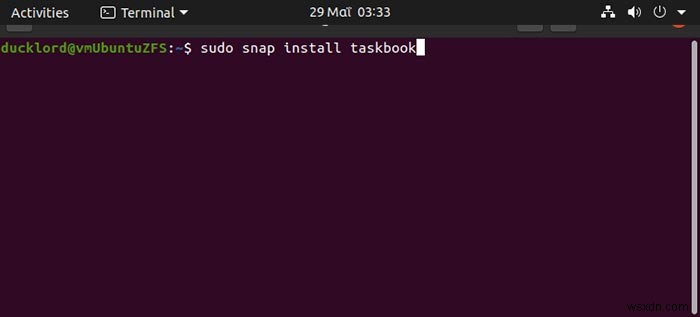
चूंकि हम इसे Ubuntu 20.04 पर उपयोग कर रहे हैं, हम स्नैप रूट पर जाएंगे। आसान उपयोग के लिए, यह भी सुझाव दिया जाता है कि आप कार्यपुस्तिका के लिए एक उपनाम का उपयोग करें ताकि आपको अपने कार्यों को प्रबंधित करने के लिए इसका पूरा नाम टाइप न करना पड़े। आप कार्यपुस्तिका में उपनाम “tb” जोड़ सकते हैं:
sudo snap alias taskbook tb
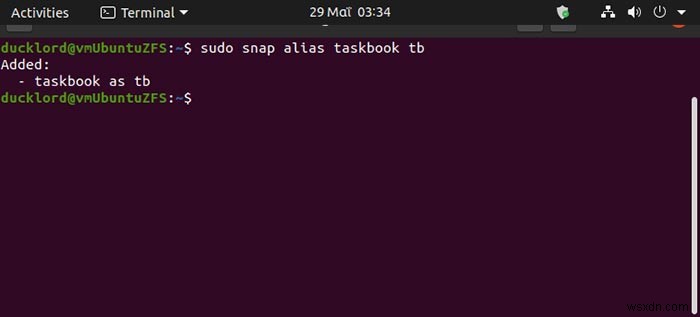
कार्य और नोट्स जोड़ना
कार्यपुस्तिका स्थापित होने के साथ, कार्य बनाने के लिए, टाइप करें:
tb -t Text you want for your task.
एंटर दबाएं और आपका टास्क टास्कबुक की सूची में जुड़ जाएगा। कुछ और कार्य जोड़ने के लिए, नीचे दिए गए उदाहरण की तरह इस आदेश को दोहराएं।
tb -t Make Tech Easier tb -t Download Updates tb -t Fix CSS

अपने कार्यों की जाँच करें:टाइप करें tb और एंटर दबाएं।
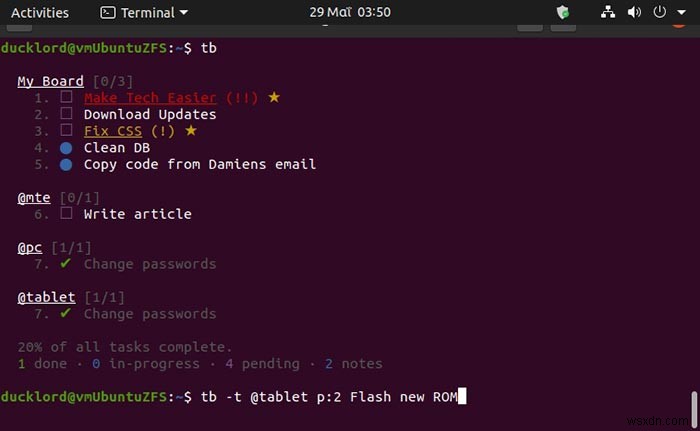
किसी ऐसी चीज़ के बारे में नोट जोड़ने के लिए जो कार्रवाई योग्य नहीं होगी, -n . का उपयोग करें -t . के बजाय स्विच करें :
tb -n Text of your note
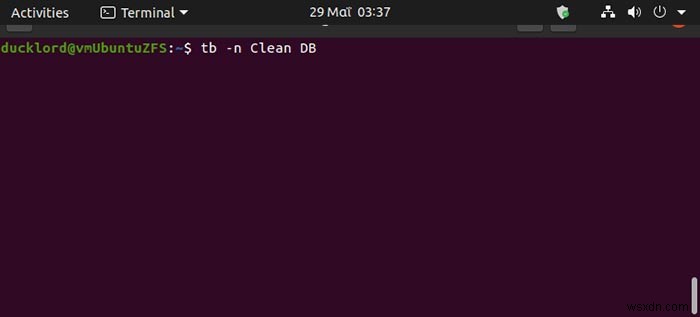
यदि आप कुछ कार्यों और नोट्स को जोड़ने के बाद अपनी कार्य सूची देखते हैं, तो आप देखेंगे कि नोट एक सर्कल आइकन से शुरू होते हैं, जबकि कार्यों के बाईं ओर एक क्लासिक चेकबॉक्स होता है।

बोर्ड का उपयोग करें, ल्यूक!
बेहतर कार्य संगठन के लिए, आप विभिन्न बोर्डों का उपयोग कर सकते हैं। प्रत्येक बोर्ड में कार्यों और नोट्स का एक अलग सेट हो सकता है, लेकिन यदि आप चाहें, तो एक कार्य या नोट एक ही समय में एक से अधिक बोर्ड में मौजूद हो सकते हैं। किसी कार्य को बोर्ड में जोड़ने के लिए, उपयोग करें:
tb -t @board_name Text of task
निम्नलिखित उदाहरण में, हम दो कार्य जोड़ रहे हैं, एक "एमटीई" बोर्ड में और एक "पीसी" और "टैबलेट" बोर्ड में।
tb -t @mte Write article tb -t @pc @tablet Change passwords

ध्यान दें कि हमें मैन्युअल रूप से बोर्ड नहीं बनाना था। कार्यपुस्तिका ने स्वचालित रूप से बोर्ड बनाए होंगे और उन्हें कार्य सौंपे होंगे, जिसमें एक कार्य दो बोर्डों पर मौजूद होगा।

कार्यों पर कार्य करना
जिन कार्यों पर आपने काम करना शुरू किया है, उन्हें "सक्रिय" के रूप में चिह्नित करने के लिए -b . का उपयोग करें बदलना। कार्यों का चयन करने का तरीका देखते समय, प्रत्येक कार्य से पहले की संख्या पर ध्यान दें। इसके आगे की संख्या निर्दिष्ट करके कार्य का चयन करें।
tb -b 2 7
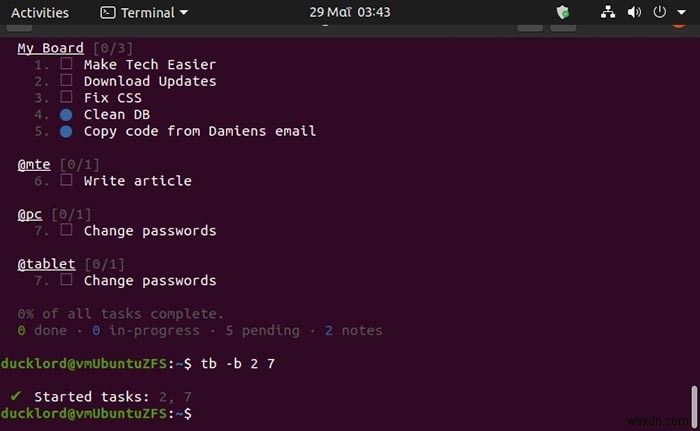
आप अपने सक्रिय कार्यों को तीन बिंदुओं ("...") के साथ चिह्नित देखेंगे।

किसी कार्य को "पूर्ण" के रूप में चिह्नित करने के लिए, स्विच का उपयोग करें -c और टास्क का नंबर:
tb -c 7
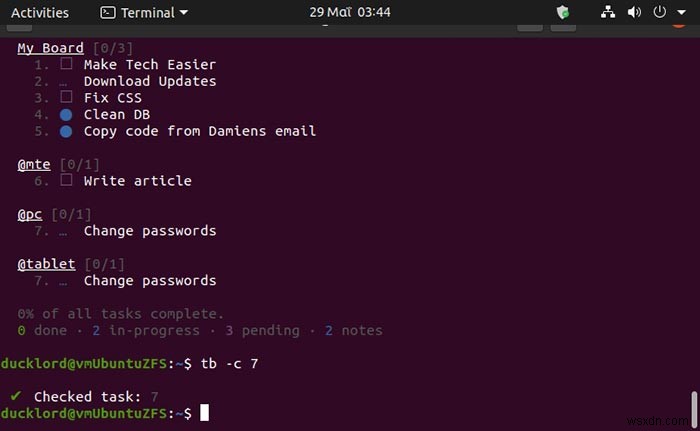
अब आप देख सकते हैं कि पूरा किया गया कार्य धूसर हो गया है और उसके बगल में एक चेकमार्क है।

यदि आपके द्वारा सक्रिय के रूप में चिह्नित किए गए कार्य को पूरा होने में बहुत अधिक समय लगता है, तो आप उसी आदेश का उपयोग करके इसे रोक या पूर्ववत कर सकते हैं जिसका उपयोग आपने इसे प्रारंभ करने के लिए किया था।
tb -b Task_Number
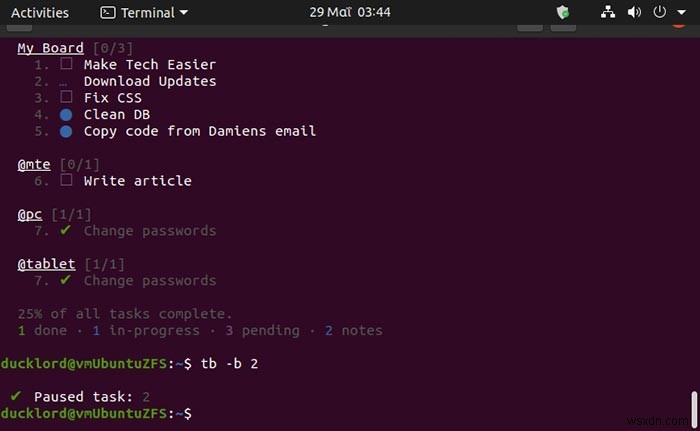
-s . का उपयोग करके अपने सबसे महत्वपूर्ण लोगों को एक तारे से चिह्नित करने के लिए स्विच करें:
tb -s 1 3

और भी अधिक नियंत्रण के लिए, आप वास्तविक प्राथमिकताओं का उपयोग कर सकते हैं। हालांकि, वाक्य रचना कुछ अधिक जटिल है।
tb -p @Task_Number Priority_Number
उदाहरण के लिए, हमारे दूसरे कार्य की प्राथमिकता "सामान्य" पर सेट करने के लिए, हमारे पहले कार्य की प्राथमिकता "उच्च" और तीसरे कार्य की प्राथमिकता "मध्यम" पर सेट करने के लिए, हमने उपयोग किया:
tb -p @2 1 tb -p @1 3 tb -p @3 2

आप निम्न स्क्रीनशॉट में देख सकते हैं कि कैसे ऊपर दिए गए आदेशों ने हमारे "टेक को आसान बनाएं" कार्य को सबसे महत्वपूर्ण, "सीएसएस को ठीक करें" को मध्यम प्राथमिकता के रूप में चिह्नित किया, और "अपडेट डाउनलोड करें" को सामान्य प्राथमिकता पर अपरिवर्तित छोड़ दिया।
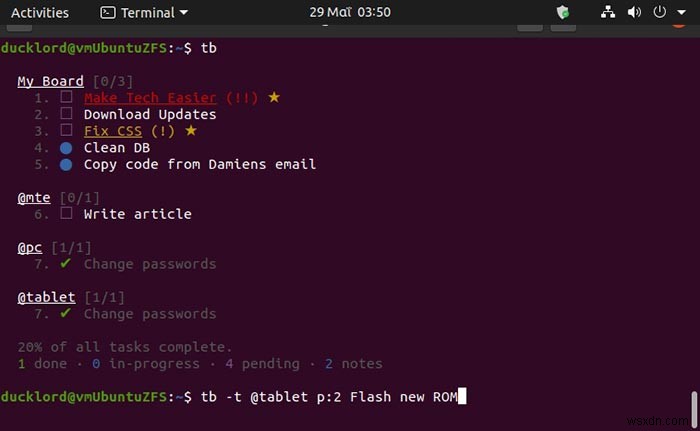
यदि आपने हमारे स्क्रीनशॉट में भी देखा है, तो हमने अपने "टैबलेट" बोर्ड में एक नया कार्य जोड़ा है। लेकिन हमने p:2 . का भी इस्तेमाल किया अपने वास्तविक पाठ में प्रवेश करने से पहले। गैर-स्क्रीनशॉट रूप में कमांड था:
tb -t @tablet p:2 Flash new ROM
उपरोक्त के साथ, हमने मध्यम प्राथमिकता के साथ "टैबलेट" बोर्ड में "फ्लैश न्यू रोम" कार्य जोड़ा है। आप प्रत्येक कार्य को बनाते समय उसे प्राथमिकता दे सकते हैं ताकि आपको बाद में उसे संपादित न करना पड़े।
लेकिन क्या होगा यदि आपने गलत बोर्ड में कोई कार्य जोड़ा है? इसे इसके साथ सही स्थान पर ले जाएँ:
tb -m @Task_Number board
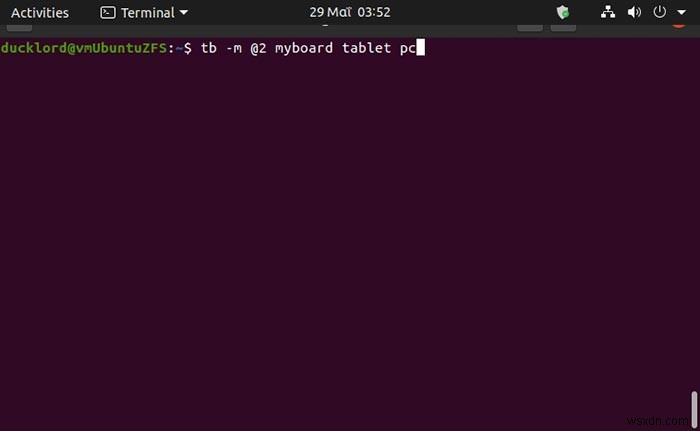
जैसा कि आप हमारे स्क्रीनशॉट में देख सकते हैं, आप एक कार्य को एक बार में एक से अधिक बोर्ड में स्थानांतरित कर सकते हैं।
हालांकि, थोड़ी देर के बाद, आपके बोर्ड कार्यों से भर जाएंगे, और पूरे हो चुके बोर्ड ग्रे रंग में दिखाई देते रहेंगे। अपनी सूचियों को साफ करने के लिए, उपयोग करें:
tb --clear
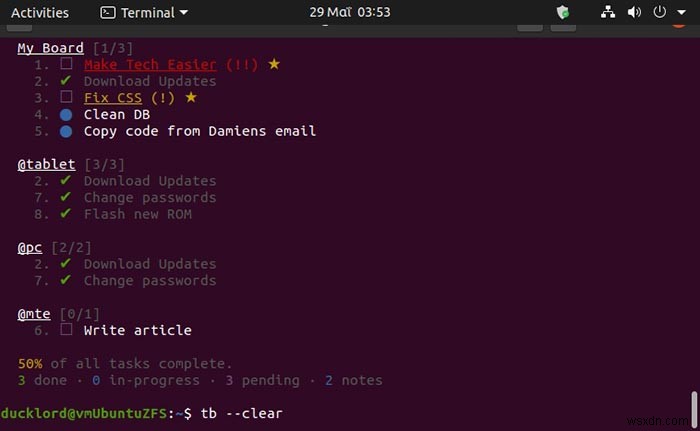
उपरोक्त आदेश सभी पूर्ण कार्यों को "हटा देता है"। किसी कार्य या नोट को मैन्युअल रूप से हटाने के लिए, स्विच का उपयोग करें -d और इसकी संख्या:
tb -d 4
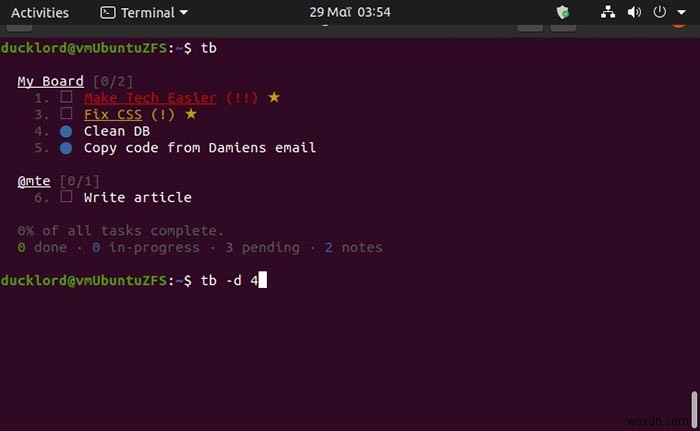
हमने "हटाएं" के साथ उद्धरण चिह्नों का उपयोग किया क्योंकि कार्य और नोट्स वास्तव में हटाए नहीं गए हैं। इसके बजाय, वे संग्रहीत हैं। अपने पिछले कार्यों के संग्रह तक पहुँचने के लिए, उपयोग करें:
tb -a

संग्रह से किसी भी कार्य को अपने बोर्ड में पुनर्स्थापित करने के लिए, -r . का उपयोग करें उसके बाद उनका नंबर:
tb -r TASK_NUMBER
ध्यान दें कि आप एकाधिक संख्याओं का उपयोग करके एक से अधिक प्रविष्टियां पुनर्स्थापित कर सकते हैं।

किसी विशिष्ट बोर्ड के कार्यों को देखने के लिए, -l . का उपयोग करें और बोर्ड का नाम। निम्नलिखित उदाहरण में, हम केवल अपने एमटीई बोर्ड में कार्यों की जांच कर रहे हैं:
tb -l mte
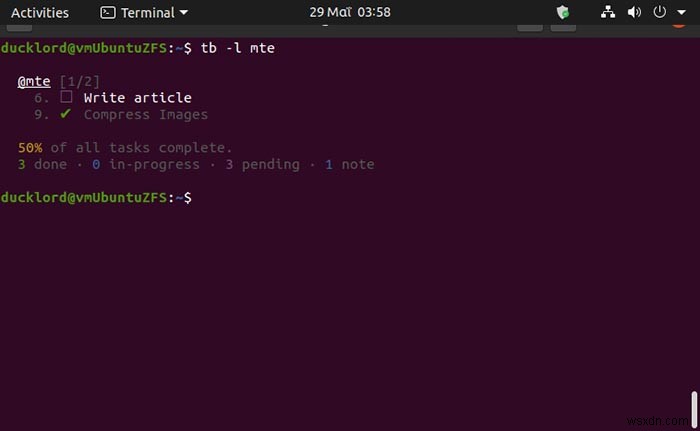
अंत में, जब आपके बोर्ड में दर्जनों कार्य हों, तो आप अपनी सूचियों को -f . से फ़िल्टर कर सकते हैं और एक टेक्स्ट स्ट्रिंग:
tb -f TEXT
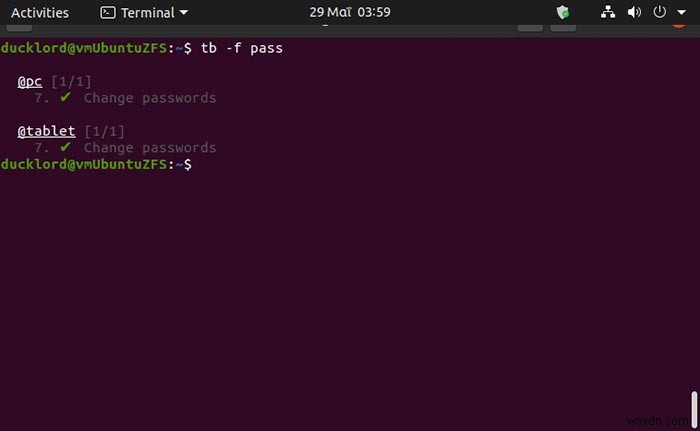
टास्कबुक के आदेशों से परिचित होने के बाद, आप टर्मिनल में काम करते समय केवल अपने कीबोर्ड का उपयोग करके अपने सभी कार्यों को जोड़ पाएंगे।
अब जब आप जानते हैं कि टर्मिनल में कार्यों का प्रबंधन कैसे किया जाता है, तो क्या आप अभी भी अपने कार्यों को प्रबंधित करने के लिए एक अधिक दृश्य तरीका पसंद करते हैं? एक वेब-आधारित समाधान या कोई ऐप जिसका उपयोग आप अपने स्मार्टफ़ोन पर भी करते हैं? हमें नीचे टिप्पणी अनुभाग में बताएं।
