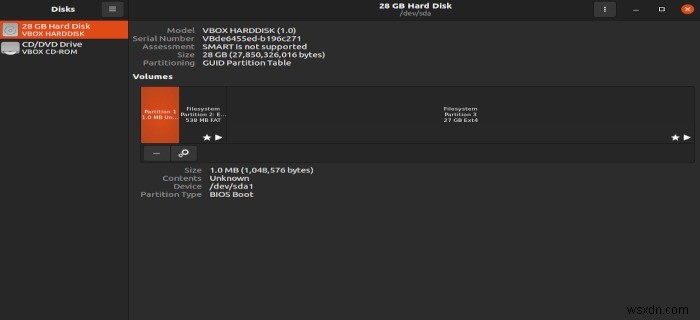कल्पना कीजिए कि आपके कंप्यूटर में हार्ड ड्राइव विफल हो रही है। आपका कंप्यूटर अब इसका पता नहीं लगाता है, और आपके द्वारा सहेजे गए डेटा को पुनर्प्राप्त करना असंभव है। यह किसी के लिए भी एक बुरा सपना है। आप चाहते हैं कि आपकी हार्ड ड्राइव पर हर चीज का बैकअप हो।
सौभाग्य से, यह संभव है और जितना आप सोच सकते हैं उससे कहीं अधिक आसान है। कई अलग-अलग उपलब्ध लिनक्स प्रोग्राम हैं जो आपकी हार्ड ड्राइव का बैक अप लेने में आपकी सहायता करेंगे, जिसमें प्रत्येक लिनक्स वितरण में डिफ़ॉल्ट रूप से पहले से स्थापित एक भी शामिल है।
सबसे अच्छी बात यह है कि ये उपकरण आपको अपनी हार्ड ड्राइव की सामग्री को एक छवि फ़ाइल में सहेजने की अनुमति देंगे, जिससे आपको अपने बैकअप के साथ अधिक लचीलापन मिलेगा।
छवि फ़ाइल का बैक अप क्यों लें?
कई आधुनिक बैकअप टूल आपकी हार्ड ड्राइव की सामग्री को क्लाउड पर सहेजेंगे या आपकी हार्ड ड्राइव को किसी अन्य हार्ड ड्राइव पर क्लोन करेंगे। हालांकि ये दोनों उपयोगी और पूरी तरह से मान्य विकल्प हैं, लेकिन ये बहुत लचीले नहीं हैं।
यदि आप तय करते हैं कि आप अपने चुने गए विशिष्ट क्लाउड सर्वर में अपना डेटा सहेजना नहीं चाहते हैं, तो आपको एक नए पर स्विच करने के लिए हुप्स के माध्यम से कूदना होगा। या यदि आपने अपनी हार्ड ड्राइव को दूसरे के लिए क्लोन किया है, तो आपको इस प्रक्रिया को बार-बार दोहराना होगा, जब भी आप बैकअप को किसी भिन्न संग्रहण में ले जाना चाहते हैं।
एक छवि फ़ाइल, जैसा कि नाम का तात्पर्य है, एक एकल फ़ाइल है जिसमें आपका संपूर्ण बैकअप होता है। इसका मतलब है कि आप इसे किसी भी अन्य फ़ाइल के समान मान सकते हैं, चाहे आप इसे स्थानांतरित करना, कॉपी करना या हटाना चाहते हैं, आदि। इससे आप आसानी से अपने बैकअप को अन्य स्टोरेज मीडिया में ले जा सकते हैं या यहां तक कि कई प्रतियां भी बना सकते हैं ताकि आपके बैकअप में भी बैकअप हो। ।
<एच2>1. गनोम डिस्कगनोम डिस्क किसी भी लिनक्स वितरण पर उपलब्ध एक प्रोग्राम है जिसमें असंख्य उपयोग हैं। यह मुख्य रूप से हार्ड ड्राइव को प्रारूपित करने, उनके डेटा को मिटा देने और ड्राइव पर विभाजन बनाने या संशोधित करने के लिए उपयोग किया जाता है। हालाँकि, यह आपको एक ड्राइव की संपूर्णता को एक छवि में बदलने की अनुमति देता है, अर्थात एक .img बैकअप बनाएँ।
अपनी हार्ड ड्राइव को डिस्क छवि में बदलने के लिए, ड्राइव का चयन करें, ड्राइव विकल्प मेनू में जाएं (अक्सर तीन बिंदुओं वाले बटन की तरह दिखता है), और "डिस्क छवि बनाएं ..." चुनें। 
वहां से, बस यह चुनें कि आप छवि फ़ाइल को कहाँ सहेजना चाहते हैं और “स्टार्ट क्रिएटिंग…” पर क्लिक करें
एक छवि को डिस्क पर पुनर्स्थापित करना उतना ही आसान है और समान चरणों का उपयोग करता है। ड्राइव विकल्प मेनू पर क्लिक करें, "डिस्क छवि को पुनर्स्थापित करें ..." पर जाएं और उस .img फ़ाइल का चयन करें जिसे आप हार्ड ड्राइव पर पुनर्स्थापित करना चाहते हैं।
2. आंशिक छवि
पार्टिमेज एक उपयोग में आसान टेक्स्ट-आधारित यूजर इंटरफेस वाला एक टर्मिनल प्रोग्राम है जो आपकी ड्राइव को एक छवि फ़ाइल में जल्दी से क्लोन कर सकता है। जहां पार्टिमेज चमकता है वह कितनी जल्दी काम करता है।
क्योंकि पार्टिमेज केवल एक पार्टीशन के उपयोग किए गए हिस्से से डेटा कॉपी करेगा, यह अन्य बैकअप सॉफ़्टवेयर की तुलना में बहुत तेज़ी से प्रोसेस करता है जो खाली स्थान सहित पूरे पार्टीशन को कॉपी करेगा।
इसी तरह, यह कई विकल्पों की तुलना में छवि फ़ाइलों से बैकअप को बहुत तेज़ी से पुनर्स्थापित करता है।
पार्टिमेज का उपयोग करने का एकमात्र बड़ा नुकसान यह है कि यह ext4 या btrfs फाइल सिस्टम का समर्थन नहीं करता है, और क्लोन किए जा रहे फाइल सिस्टम को अनमाउंट करने की आवश्यकता होगी। इसका मतलब यह है कि आप अपने संपूर्ण रूट ड्राइव का उपयोग करते समय उसका क्लोन नहीं बना सकते।
पार्टिमेज का उपयोग करना आसान है, विशेष रूप से किसी के लिए भी जो पहले से ही टर्मिनल का उपयोग करने में सहज है।
पार्टिमेज को इंस्टाल करना उतना ही सरल है जितना कि इसे स्थापित करने के लिए आपके वितरण के पैकेज मैनेजर का उपयोग करना। उदाहरण के लिए, उबंटू और अन्य डेबियन-आधारित डिस्ट्रोस पर, निम्न कमांड का उपयोग करें:
sudo apt install partimage
इसके इंस्टाल होने के बाद, इसे तुरंत टर्मिनल से लॉन्च किया जा सकता है।
sudo partimage
यहाँ से, मेनू बल्कि सीधे हैं। मेनू को नेविगेट करने के लिए तीर कुंजियों का उपयोग करके बस आपके लिए निर्धारित सभी नियंत्रणों को पढ़ना सुनिश्चित करें।

एक बार जब आप उस विभाजन का चयन कर लेते हैं जिसे आप क्लोन करना चाहते हैं, तो मेनू में दिखाए गए निर्देशों का पालन करें, फिर F5 दबाएं। अगले भाग में जाने के लिए।
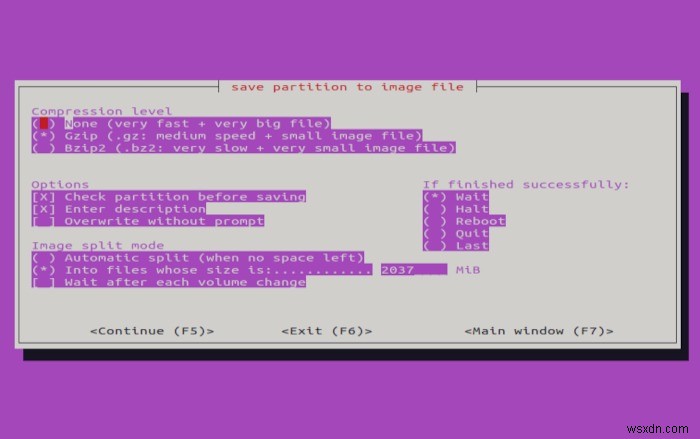
यह आपको अपना संपीड़न स्तर चुनने देगा, जैसे छवि को एकाधिक फ़ाइलों में विभाजित करना।
जब आप F5 . दबाते हैं फिर से जारी रखने के लिए, यह आपसे आपके द्वारा सेट किए गए विकल्पों की पुष्टि करने के लिए कहेगा, फिर क्लोनिंग प्रक्रिया शुरू करें।
3. क्लोनज़िला
इस सूची के बाकी टूल के विपरीत, क्लोनज़िला वह नहीं है जिसे आप अपने कंप्यूटर पर इंस्टॉल करते हैं। इसके बजाय, यह USB ड्राइव से बाहर चला जाता है और आपको अपनी हार्ड ड्राइव को क्लोन करने के लिए इसमें बूट करने देता है।
Linux Live USB बनाने का अनुभव रखने वाले किसी भी व्यक्ति के लिए, यह बहुत परिचित होगा, क्योंकि प्रक्रिया अनिवार्य रूप से समान है।
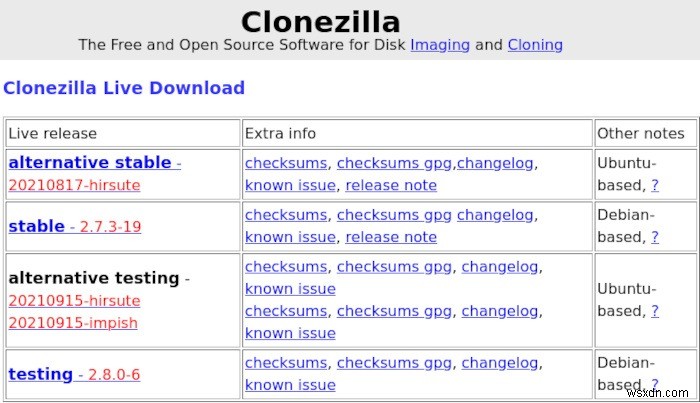
Clonezilla की आधिकारिक वेबसाइट पर जाएं और ISO डाउनलोड करें। उनमें से कोई भी काम करेगा, लेकिन स्थिर या वैकल्पिक स्थिर आपके लिए सबसे अच्छा दांव होगा।
वहां से, आपको इसे USB ड्राइव में बर्न करना होगा, फिर अपने कंप्यूटर को रीबूट करना होगा, यह सुनिश्चित करते हुए कि आपने अभी-अभी बनाए गए लाइव USB में बूट किया है।

आपके द्वारा Clonezilla Live USB में बूट करने के बाद, निर्देश बहुत सरल हैं। अपनी हार्ड ड्राइव को क्लोन करने के लिए "डिवाइस-इमेज" मोड चुनें, फिर यह चुनना जारी रखें कि आप अपनी नई छवि फ़ाइल को कहाँ सहेजना चाहते हैं और बाकी निर्देशों का पालन करें।
जब यह पूछता है कि क्या आप शुरुआती या विशेषज्ञ मोड चलाना चाहते हैं, तो अभी के लिए चीजों को आसान बनाने के लिए शुरुआती मोड चुनें।
शेष मेनू को समझना आसान होना चाहिए, लेकिन यदि आप खो जाते हैं, तो इस सरल Clonezilla ट्यूटोरियल का अनुसरण करें।
4. डीडी
अंत में, हमारे पास dd . है , एक अंतर्निहित Linux कमांड जो मूल रूप से प्रत्येक Linux वितरण में आपके लिए पहले से ही उपलब्ध होगा।
dd एक बहुत शक्तिशाली उपकरण है और यदि आप सावधान नहीं हैं तो इसके कुछ बहुत ही कठोर परिणाम हो सकते हैं। गलती से हार्ड ड्राइव को अधिलेखित करना बहुत आसान है। कमांड का उपयोग करने से पहले हमेशा आउटपुट के लक्ष्य को दोबारा जांचें।
अपनी हार्ड ड्राइव को dd . के साथ छवि फ़ाइल में क्लोन करना अविश्वसनीय रूप से सरल है। सबसे पहले, आपको उस ड्राइव का नाम पता लगाना होगा जिसे आप क्लोन करना चाहते हैं। ऐसा करने के कुछ तरीके हैं, लेकिन यहां हम केवल lsblk . का उपयोग कर रहे हैं अपने ड्राइव और उनके सभी विभाजनों को सूचीबद्ध करने के लिए।
हालांकि lsblk . के साथ कुछ उपयोगी विकल्प हैं आदेश, हमें वास्तव में केवल इस परिदृश्य के लिए डिफ़ॉल्ट की आवश्यकता है। एक टर्मिनल खोलें और निम्नलिखित दर्ज करें:
lsblk
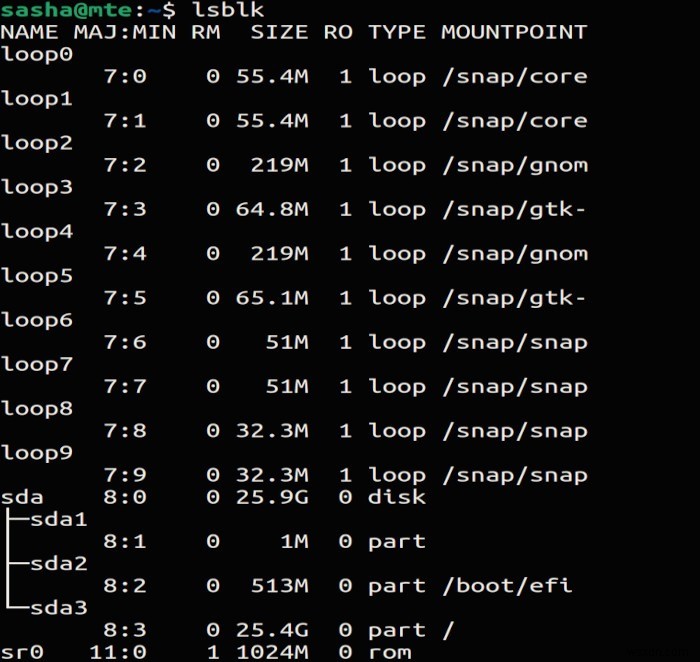
जब आप lsblk run चलाते हैं , आपको एक या एक से अधिक ड्राइव उनके नीचे उनके विभाजन के साथ दिखाई देनी चाहिए। इस जानकारी का उपयोग यह निर्धारित करने के लिए करें कि आप किस ड्राइव को क्लोन करना चाहते हैं। हम एक उदाहरण के रूप में "sda" का उपयोग कर रहे हैं।
इसके बाद, निम्न dd का उपयोग करें आदेश:
sudo dd if=/dev/sda of=/home/username/backup.img status=progress
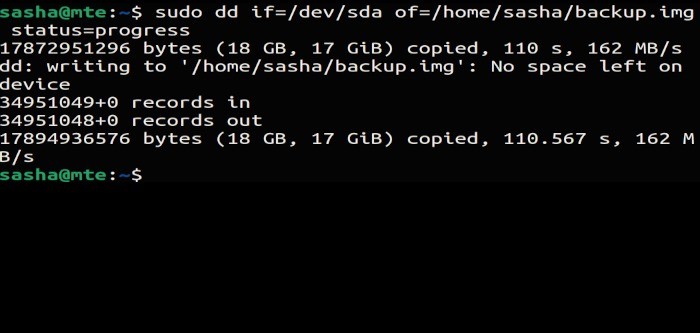
बेशक, आप छवि फ़ाइल का गंतव्य बदल सकते हैं। एक बार प्रक्रिया पूरी हो जाने के बाद, आप छवि फ़ाइल को स्थानांतरित कर सकते हैं या उसकी प्रतिलिपियाँ बना सकते हैं।
हालाँकि, ध्यान दें कि आपको इस ऑपरेशन को वर्तमान में उपयोग में आने वाले फाइल सिस्टम पर नहीं करना चाहिए, क्योंकि एक मौका है कि यदि आप उपयोग के दौरान कॉपी किए जाते हैं तो आप दूषित फाइलों के साथ समाप्त हो जाएंगे।
जब आप बैकअप को अपनी हार्ड ड्राइव पर पुनर्स्थापित करने का निर्णय लेते हैं, तो प्रक्रिया बैकअप बनाने की तरह ही सरल होती है।
sudo dd if=/path/to/backup.img of=/dev/sda
दोबारा, उस हार्ड ड्राइव का नाम निर्दिष्ट करना सुनिश्चित करें जिसे आप बैकअप को पुनर्स्थापित करना चाहते हैं।
अक्सर पूछे जाने वाले प्रश्न
<एच3>1. मैंने गलती से अपनी हार्ड ड्राइव मिटा दी! क्या डेटा वापस पाने का कोई तरीका है?ज्यादातर मामलों में, आपको अपना डेटा वापस मिलने की संभावना नहीं है। हालाँकि, आप उन फ़ाइलों को पुनर्प्राप्त करने के लिए PhotoRec का उपयोग कर सकते हैं जिन्हें अधिलेखित नहीं किया गया है।
<एच3>2. एक बार मेरे पास बैकअप हो जाने पर मैं उसकी प्रतिलिपि कैसे बना सकता/सकती हूँ?सबसे तेज़ और सरल तरीका है कि इसे केवल कमांड लाइन का उपयोग करके कॉपी करें।
cp /path/to/backup.img backup-copy.img
यह आपकी वर्तमान निर्देशिका में एक प्रतिलिपि बनाएगा, लेकिन यदि आप चाहें तो इसे सहेजने के लिए आप एक अलग निर्देशिका भी निर्दिष्ट कर सकते हैं।
आप किसी फ़ाइल ब्राउज़र का उपयोग करके भी एक प्रतिलिपि बना सकते हैं जैसे आप किसी अन्य फ़ाइल के साथ करते हैं। बस उस पर राइट-क्लिक करें, "कॉपी करें" चुनें और फिर पेस्ट करें।
<एच3>3. क्या छवि फ़ाइल को छोटा करने के लिए उसे संपीड़ित करने का कोई तरीका है?
हां, आप gzip . का उपयोग कर सकते हैं बैकअप को जल्दी से कम्प्रेस करने के लिए”
gzip /path/to/backup.img
रैपिंग अप
अब आपको अपनी संपूर्ण हार्ड ड्राइव को डिस्क छवि पर क्लोन करने के लाभों और लिनक्स पर इसे करने के कुछ तरीकों के बारे में अच्छी जानकारी होनी चाहिए। लेकिन अगर आप इसके बजाय क्लाउड-आधारित बैकअप सेवा का उपयोग करने का निर्णय लेते हैं, तो अपने Linux डेस्कटॉप का बैकअप लेने के लिए CloudBerry का उपयोग करने पर इस मार्गदर्शिका का पालन करें।