
भले ही उबंटू और अधिकांश अन्य लिनक्स डिस्ट्रो ने अपने इंटरफेस को सुशोभित किया है और उन्हें अधिक उपयोगकर्ता के अनुकूल बना दिया है, फिर भी अधिकांश रोजमर्रा के कंप्यूटर उपयोगकर्ता लिनक्स शब्द सुनते ही कांप जाते हैं। शायद ऐसा इसलिए है क्योंकि लिनक्स को "केवल गीक-ओनली" के रूप में जाना जाता था, इस प्रकार गैर-गीकी कंप्यूटर उपयोगकर्ता इसे आज़माने से भी डरते हैं। यही कारण है कि उबंटू के पीछे के लोगों ने एक ऐसी सुविधा बनाई है जो उपयोगकर्ताओं को ओएस की कोशिश करने की अनुमति देती है - या तो लाइव सीडी से या यूएसबी ड्राइव से - यह तय करने से पहले कि इसे स्थापित करना है या नहीं।
लेकिन थंब ड्राइव के अंदर बूट करने योग्य उबंटू इंस्टालेशन होना (कुछ लोग इसे "जंप ड्राइव कहना पसंद करते हैं। ") केवल इसे आज़माने से परे है। यह - आखिरकार - USB ड्राइव के अंदर एक पूरी तरह से काम करने वाला कंप्यूटर OS है, जो सभी आवश्यक अनुप्रयोगों के साथ पूर्ण है। आप इसे पोर्टेबल कंप्यूटर के रूप में उपयोग कर सकते हैं, जिसमें सभी दस्तावेज़ों को सहेजने और संग्रहीत करने की क्षमता है। और यूएसबी ड्राइव के अंदर ही सेटिंग्स (पर्सिस्टेंट मोड)। अधिक उन्नत लिनक्स उपयोगकर्ता आमतौर पर समस्याओं को ठीक करने के लिए रिकवरी किट के रूप में इस लगातार मोड बूट ड्राइव का उपयोग करते हैं।
पूरी तरह से काम करने वाले, USB Ubuntu Linux बूट जंप ड्राइव को लगाने के लिए यहां चरण दिए गए हैं।
बूट ड्राइव बनाना
- एक यूएसबी उबंटू बूट जंप ड्राइव बनाने में सक्षम होने के लिए, आपको सबसे पहले उबंटू इंस्टॉलेशन इमेज (सीडी पर बर्न या वर्चुअल सीडी के रूप में माउंट किया गया) और 1 जीबी या बड़ा यूएसबी ड्राइव होना चाहिए।
- USB ड्राइव में प्लग इन करें, सामग्री का बैकअप लें (यदि उस पर महत्वपूर्ण डेटा है) तो उसे प्रारूपित करें। उसके बाद, उबंटू सीडी पर ब्राउज़ करें, "usb-creator" . नामक एप्लिकेशन ढूंढें , और ऐप चलाएं।
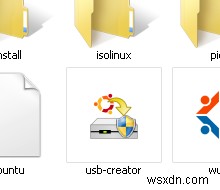
- "स्टार्टअप डिस्क बनाएं " प्रक्रिया को अनुकूलित करने के विकल्पों के साथ विंडो खुलेगी। आप स्थापना का स्रोत (डिस्क छवि या सीडी), और गंतव्य (यूएसबी ड्राइव) चुन सकते हैं। फिर आपको उस यूएसबी ड्राइव से स्थान की मात्रा निर्धारित करनी चाहिए जिसका आप उपयोग करना चाहते हैं डेटा स्टोर करने के लिए।
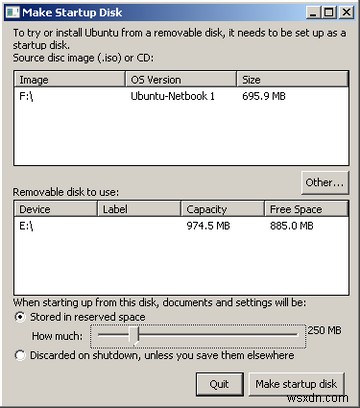
- चूंकि आरक्षित स्थान की मात्रा अधिकतम संग्रहण स्थान होगी जिसका उपयोग आप चलते-फिरते अपने दस्तावेज़ों को सहेजने के लिए कर सकते हैं, यह महत्वपूर्ण है कि आप इसे जितना संभव हो उतना बड़ा सेट करें। तार्किक रूप से, थंब ड्राइव की बड़ी क्षमता का उपयोग करना बेहतर होगा। भले ही आप 1GB ड्राइव का उपयोग कर सकते हैं और आरक्षित स्थान को 250MB पर सेट कर सकते हैं; यदि आप 4GB ड्राइव का उपयोग करते हैं तो आप आसानी से आरक्षित स्थान को 3GB पर सेट कर सकते हैं।
- "स्टार्टअप डिस्क बनाएं . पर क्लिक करने के बाद " बटन, प्रक्रिया शुरू हो जाएगी। आपके सिस्टम की गति और यूएसबी ड्राइव की गति के आधार पर इसमें कुछ समय लगेगा।

- उसके बाद इंस्टालेशन हो जाने के बाद, आप उबंटू को शुरू करने के लिए सिस्टम को रिबूट कर सकते हैं।

- यह प्रक्रिया उबंटू के भीतर से भी की जा सकती है। आपको बस इतना करना है कि स्टार्टअप डिस्क क्रिएटर . नाम का एक एप्लिकेशन ढूंढना है और उसी तरह की प्रक्रिया से गुजरें जैसा आपने विंडोज के तहत किया था।

बस एक त्वरित नोट, मेरे प्रयोगों के अनुसार, उबंटू के तहत बूट डिस्क बनाना तेज है।

एक अन्य विकल्प जिसे आप उबंटू बूट ड्राइव बनाने के लिए उपयोग कर सकते हैं वह है यूनेटबूटिन। यह एप्लिकेशन आपको अन्य Linux डिस्ट्रो के लिए बूट ड्राइव बनाने की अनुमति भी देगा।
बूट जंप ड्राइव का उपयोग करना
बूट ड्राइव का उपयोग करने के लिए, आपको अपनी मशीन को यूएसबी ड्राइव के साथ बूट करना होगा। कुछ मशीनों ने पहले ही ऑप्टिकल ड्राइव से शुरू करने के लिए बूट ऑर्डर सेट कर दिया है, फिर बाहरी ड्राइव (यूएसबी शामिल) और अंत में - जब कोई अन्य ड्राइव मौजूद नहीं है - आंतरिक हार्ड ड्राइव; जबकि कुछ अन्य आंतरिक हार्ड ड्राइव से शुरू होते हैं। आपको अपने मशीन बूट सेटअप के आधार पर मैन्युअल रूप से बूट ड्राइव को चुनना पड़ सकता है। अलग-अलग मशीनों में अलग-अलग सेटअप होते हैं, इसलिए अधिक जानने के लिए आपको अपने दस्तावेज़ (या geeky मित्र) से परामर्श करने की आवश्यकता है।

बूट ड्राइव को बदलने का सबसे आम तरीका है कि बूट के दौरान F10 दबाएं और ऊपर/नीचे और एंटर कुंजी का उपयोग करके चुनें कि आप किस ड्राइव से बूट करना चाहते हैं। या आप BIOS सेटअप का उपयोग करके अपनी मशीन के बूट ड्राइव के क्रम को स्थायी रूप से बदल सकते हैं। कुछ मशीनें BIOS सेटअप तक पहुंचने के लिए बूट अप के दौरान F2 कुंजी का उपयोग करती हैं। लेकिन फिर से, आप एक अलग तरीके का उपयोग कर सकते हैं।
एक यूएसबी थंब ड्राइव में उबंटू (या अन्य लिनक्स डिस्ट्रोस) स्थापित करना आपके सिस्टम को संशोधित किए बिना उबंटू को आज़माने का एक सही तरीका है। थंब ड्राइव के अंदर अपना खुद का सुंदर, तेज़, और वायरस-मुक्त व्यक्तिगत पोर्टेबल कामकाजी वातावरण रखने का यह एक शानदार तरीका है।
क्या आपने USB Linux बूट जंप ड्राइव बनाने की कोशिश की है? तुम्हारे लिए इसका प्रयोग क्या है? नीचे दी गई टिप्पणियों का उपयोग करके अपनी कहानियां साझा करें।
