मैक न केवल नवीनतम मैकओएस (कैटालिना), बल्कि विंडोज और लिनक्स को चलाने के लिए एक उत्कृष्ट मंच है। मैकबुक प्रो लिनक्स चलाने के लिए एक लोकप्रिय मंच है।
हुड के तहत, मैक का हार्डवेयर उल्लेखनीय रूप से आधुनिक विंडोज कंप्यूटरों में उपयोग किए जाने वाले अधिकांश भागों के समान है। आपको वही प्रोसेसर परिवार, ग्राफ़िक्स इंजन, नेटवर्किंग चिप्स, और बहुत कुछ मिलेगा।
अभी, आप नए मैकबुक प्रो या मैक प्रो (2018 या बाद के संस्करण) के आंतरिक एसएसडी पर लिनक्स स्थापित नहीं कर सकते। हालाँकि, आप अभी भी बाहरी ड्राइव पर स्थापित कर सकते हैं।
Mac पर Linux चलाना
मैक पर कई लिनक्स वितरण अच्छी तरह से चल सकते हैं, हालांकि ओएस को स्थापित और कॉन्फ़िगर करने में चुनौतियां हो सकती हैं।

कठिनाई का स्तर
यह प्रोजेक्ट उन उन्नत उपयोगकर्ताओं के लिए है जिनके पास उन समस्याओं के माध्यम से काम करने का समय है जो रास्ते में विकसित हो सकती हैं और प्रक्रिया के दौरान समस्याएं होने पर macOS और उनके डेटा को फिर से स्थापित करने के इच्छुक हैं।
तैयार रहें, एक वर्तमान बैकअप लें, और उबंटू को स्थापित करने से पहले पूरी प्रक्रिया को पढ़ें।
इंस्टालेशन और ड्राइवर
मैक पर लिनक्स वितरण को काम करते समय उत्पन्न होने वाली समस्याएं आमतौर पर दो समस्या क्षेत्रों के इर्द-गिर्द घूमती हैं:मैक के साथ सही ढंग से काम करने के लिए एक इंस्टॉलर प्राप्त करना, और सभी आवश्यक ड्राइवरों को ढूंढना और स्थापित करना ताकि मैक के आवश्यक हिस्से काम कर सकें।
यह मार्गदर्शिका उबंटू का उपयोग करती है, मुख्य रूप से सक्रिय मंचों और उबंटू समुदाय से उपलब्ध समर्थन के कारण।
अपने मैक पर उबंटू क्यों स्थापित करें?
मैक पर उबंटू के चलने के बहुत सारे कारण हैं, जिसमें आपकी तकनीकी चॉप को व्यापक बनाने की क्षमता, एक अलग ओएस के बारे में जानने और एक या अधिक ओएस-विशिष्ट ऐप चलाने की क्षमता शामिल है। आप एक लिनक्स डेवलपर हो सकते हैं और महसूस कर सकते हैं कि मैक उपयोग करने के लिए सबसे अच्छा मंच है, या आप बस उबंटू को आज़माना चाहते हैं।
ड्यूल-बूटिंग के लिए इस विधि को ट्रिपल-बूटिंग या अधिक तक आसानी से विस्तारित किया जा सकता है।
आपको क्या चाहिए
शुरू करने से पहले आपको कई चीजों की आवश्यकता होगी:
- हाल ही का बैकअप :एक बाहरी बूट करने योग्य ड्राइव को क्लोन करने के लिए कार्बन कॉपी क्लोनर या इसी तरह की उपयोगिता का उपयोग करें जिसमें रिकवरी एचडी वॉल्यूम की एक प्रति शामिल है। अपने सभी डेटा का हाल ही में बैकअप लेने के बाद, यह सुनिश्चित करने के लिए अपने मैक से डिस्कनेक्ट करें कि उबंटू इंस्टॉलेशन के दौरान क्लोन बैकअप गलती से मिट नहीं गया है।
- कम से कम 2GB RAM और 2 GHz ड्यूल-कोर प्रोसेसर वाला Mac :ये न्यूनतम न्यूनतम हैं; अधिक रैम और तेज प्रोसेसर गति या अतिरिक्त प्रोसेसर कोर सहायक होते हैं। यहां वर्णित इंस्टॉलेशन 2014 के 27-इंच रेटिना iMac पर macOS सिएरा पर चल रहा है, लेकिन इस प्रक्रिया को 2011 से जारी किसी भी मैक के लिए काम करना चाहिए। यदि आप एक पुराने मैक का उपयोग करने की योजना बना रहे हैं, तो आपको अभी भी उबंटू को स्थापित करने में सक्षम होना चाहिए, लेकिन आपको इसकी आवश्यकता है पुराने हार्डवेयर के लिए बूट प्रक्रिया कैसे काम करती है, इस पर ध्यान देने के लिए। यदि आपको अपने पुराने मैक को उबंटू के साथ काम करने में समस्या हो रही है, तो उबंटू मंचों पर रुकें और अपने मैक मॉडल के लिए इंस्टॉल गाइड खोजें।
- 2GB या इससे बड़ी USB फ्लैश ड्राइव :फ्लैश ड्राइव का उपयोग बूट करने योग्य उबंटू इंस्टॉलर के रूप में किया जाता है जिसमें न केवल मूल इंस्टॉलर होता है बल्कि उबंटू का लाइव संस्करण भी होता है। यह संस्करण आपके मैक पर कुछ भी संशोधित किए बिना सीधे यूएसबी फ्लैश ड्राइव से चल सकता है। यह जांचने का एक शानदार तरीका है कि क्या आपका मैक और उबंटू एक साथ मिल सकते हैं।
- एक यूएसबी कीबोर्ड और माउस :आपको एक यूएसबी-आधारित कीबोर्ड और माउस की आवश्यकता है क्योंकि इसकी अत्यधिक संभावना है कि वायरलेस कीबोर्ड या माउस के काम करने से पहले उबंटू ब्लूटूथ ड्राइवरों को स्थापित या अपडेट करने की आवश्यकता होगी। यदि आप मैकबुक का उपयोग कर रहे हैं, तो आपको शायद चिंता करने की आवश्यकता नहीं है।
- 25GB फ्री ड्राइव स्पेस :यह उबंटू के डेस्कटॉप संस्करण के लिए अनुशंसित न्यूनतम आकार है; काम करने के लिए अधिक स्थान एक लाभ हो सकता है।
- नवीनतम स्थिर उबंटू :नवीनतम संस्करण के लिए और आपके मैक पर इंस्टॉलेशन या उपयोग को प्रभावित करने वाले किसी विशिष्ट परिवर्तन के लिए उबंटू डाउनलोड पेज देखें। अपने मैक पर उबंटू संस्करण डाउनलोड करें।
macOS के लिए एक लाइव बूट करने योग्य USB Ubuntu इंस्टालर बनाएं
अपने मैक पर उबंटू को स्थापित और कॉन्फ़िगर करने में पहला काम उबंटू डेस्कटॉप ओएस युक्त एक लाइव बूट करने योग्य यूएसबी फ्लैश ड्राइव बनाना है। इस फ्लैश ड्राइव का उपयोग न केवल उबंटू को स्थापित करने के लिए बल्कि यह पुष्टि करने के लिए भी करें कि उबंटू आपके मैक पर चल सकता है। आपको बिना इंस्टाल किए सीधे यूएसबी स्टिक से उबंटू को बूट करने में सक्षम होना चाहिए। इससे आप उबंटू को समायोजित करने के लिए अपने मैक के कॉन्फ़िगरेशन को बदलने के लिए प्रतिबद्ध होने से पहले बुनियादी संचालन की जांच कर सकते हैं।
USB फ्लैश ड्राइव तैयार करें
निम्न प्रक्रिया USB फ्लैश ड्राइव पर आपके पास मौजूद किसी भी डेटा को पूरी तरह से मिटा देती है।
-
USB फ्लैश ड्राइव डालें और डिस्क उपयोगिता लॉन्च करें, जो /Applications/Utilities/ पर स्थित है। ।
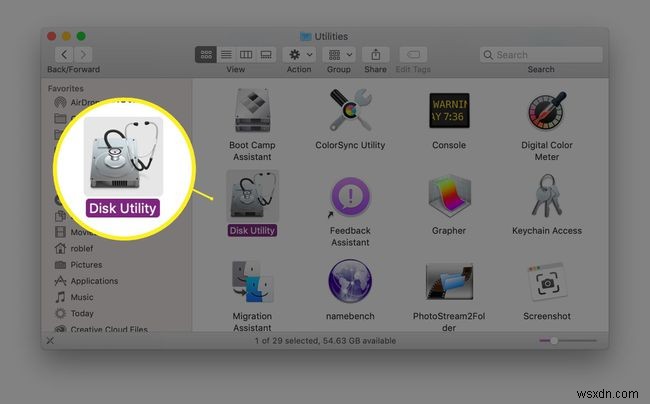
-
डिस्क उपयोगिता के . में फ्लैश ड्राइव का पता लगाएँ साइडबार वास्तविक फ्लैश ड्राइव का चयन करें, न कि स्वरूपित वॉल्यूम जो फ्लैश ड्राइव के निर्माता नाम के ठीक नीचे दिखाई दे सकता है।
-
मिटाएं Select चुनें डिस्क उपयोगिता . में टूलबार।
-
मिटाए गए विकल्पों को निम्न पर सेट करें:
- नाम :उबंटू
- प्रारूप :एमएस-डॉस (एफएटी)
-
मिटाएं Select चुनें ।
-
जब प्रक्रिया पूरी हो जाए, तो हो गया . चुनें ।
-
डिस्क उपयोगिता छोड़ने से पहले, फ्लैश ड्राइव के डिवाइस का नाम . पर ध्यान दें . सुनिश्चित करें कि UBUNTU . नाम की फ्लैश ड्राइव साइडबार में चयनित है, और डिवाइस . लेबल वाली प्रविष्टि देखें मुख्य पैनल में। आपको डिवाइस का नाम देखना चाहिए, जैसे कि disk2s2, या समान। डिवाइस का नाम लिखें। आपको बाद में इसकी आवश्यकता होगी।
-
डिस्क उपयोगिता से बाहर निकलें।
UNetbootin उपयोगिता
UNetbootin उपयोगिता USB फ्लैश ड्राइव पर लाइव उबंटू इंस्टॉलर बनाती है। यूनेटबूटिन उबंटू आईएसओ को डाउनलोड करता है, इसे एक छवि प्रारूप में परिवर्तित करता है जिसका मैक उपयोग कर सकता है, मैक ओएस के लिए इंस्टॉलर द्वारा आवश्यक बूट श्रृंखला बनाता है, और फिर इसे यूएसबी फ्लैश ड्राइव पर कॉपी करता है।

-
UNetbootin GitHub वेबसाइट से UNetbootin का macOS संस्करण डाउनलोड करें। उपयोगिता एक डिस्क छवि के रूप में डाउनलोड होती है, जिसका नाम unetbootin-mac-677.dmg है। . फ़ाइल नाम में वास्तविक संख्या नए संस्करण जारी होने के साथ बदल जाएगी।

-
डाउनलोड की गई UNetbootin डिस्क छवि का पता लगाएँ। यह आपके डाउनलोड . में होने की संभावना है फ़ोल्डर।
-
.dmg फ़ाइल पर डबल-क्लिक करें अपने मैक के डेस्कटॉप पर छवि को माउंट करने के लिए। यूनेटबूटिन छवि खुलती है। आपको एप्लिकेशन को अपने एप्लिकेशन फ़ोल्डर में स्थानांतरित करने की आवश्यकता नहीं है, हालांकि आप चाहें तो कर सकते हैं। एप्लिकेशन डिस्क छवि के भीतर से ठीक काम करता है।
-
डबल क्लिक के साथ UNetbootin लॉन्च करें। आपको सिस्टम वरीयताएँ . में जाने की आवश्यकता हो सकती है> सुरक्षा और गोपनीयता और वैसे भी खोलें . चुनें ।
-
अपना व्यवस्थापक पासवर्ड दर्ज करें और ठीक . चुनें ।
-
यूनेटबूटिन विंडो खुलती है। UNetbootin आपके द्वारा पहले डाउनलोड की गई ISO फ़ाइल का उपयोग करके Linux के लिए लाइव USB इंस्टालर बनाने का समर्थन करता है, या यह आपके लिए Linux वितरण डाउनलोड कर सकता है। आईएसओ विकल्प न चुनें।
-
सुनिश्चित करें कि वितरण चयनित है और फिर वितरण का चयन करें . का उपयोग करें यूएसबी फ्लैश ड्राइव पर आप जिस लिनक्स वितरण को स्थापित करना चाहते हैं उसे चुनने के लिए ड्रॉप-डाउन मेनू। इस प्रोजेक्ट के लिए, उबंटू चुनें।
-
संस्करण चुनें का उपयोग करें 18.04_Live_x64 या 19.10_Live_x64 चुनने के लिए ड्रॉप-डाउन मेनू , वह संस्करण जो 64-बिट आर्किटेक्चर के साथ संगत है।
-
UNetbootin ऐप को अब उस प्रकार (USB ड्राइव) और ड्राइव नाम को सूचीबद्ध करना चाहिए, जिस पर Ubuntu लाइव वितरण की प्रतिलिपि बनाई जाएगी। प्रकार मेनू USB ड्राइव से भरा होना चाहिए , और ड्राइव उस डिवाइस के नाम से मेल खाना चाहिए जिसे आपने पहले नोट किया था जब आप USB फ्लैश ड्राइव को फ़ॉर्मेट कर रहे थे। ठीक Select चुनें ।
-
UNetbootin चयनित Linux वितरण को डाउनलोड करता है, लाइव Linux इंस्टॉल फ़ाइलें बनाता है, बूटलोडर बनाता है, और उन्हें आपके USB फ्लैश ड्राइव पर कॉपी करता है। इसमें कुछ समय लग सकता है।
-
जब UNetbootin हो जाए, तो बाहर निकलें select चुनें ।
आपको निम्न चेतावनी प्राप्त हो सकती है:बनाया गया USB उपकरण Mac से बूट नहीं होगा। इसे पीसी में डालें, और BIOS बूट मेनू में USB बूट विकल्प चुनें। आप इस चेतावनी को तब तक अनदेखा कर सकते हैं जब तक आपने बूट करने योग्य USB ड्राइव बनाते समय वितरण विकल्प का उपयोग किया है न कि ISO विकल्प का।
उबंटू वाली लाइव यूएसबी फ्लैश ड्राइव बनाई गई है और आपके मैक पर आजमाने के लिए तैयार है।
अपने Mac पर Ubuntu पार्टीशन बनाना
यदि आप macOS रखते हुए अपने Mac पर Ubuntu को स्थायी रूप से स्थापित करने की योजना बना रहे हैं, तो आपको विशेष रूप से Ubuntu OS को रखने के लिए एक या अधिक वॉल्यूम बनाने होंगे।
मौजूदा वॉल्यूम को विभाजित करने के लिए डिस्क यूटिलिटी का उपयोग करें, जैसे कि आपके मैक का स्टार्टअप ड्राइव, दूसरे वॉल्यूम के लिए जगह बनाने के लिए। आप बाहरी डिस्क का भी उपयोग कर सकते हैं।
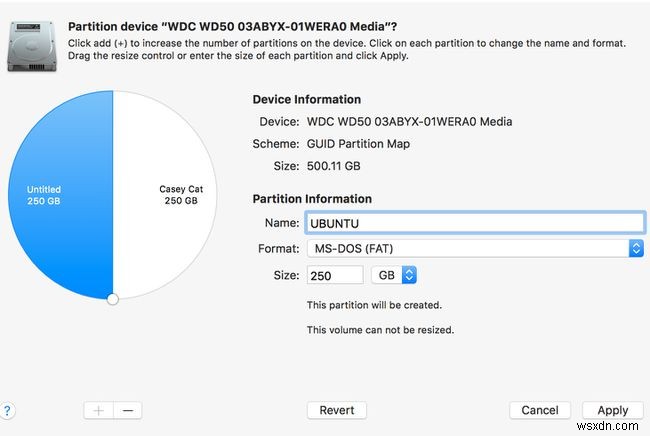
Ubuntu इंस्टाल टारगेट बनाने के लिए डिस्क उपयोगिता का उपयोग करें
यदि आप किसी मौजूदा विभाजन का उपयोग करने जा रहे हैं, तो आकार बदलने और विभाजन करने के लिए इन दो गाइडों पर एक नज़र डालें:
- डिस्क उपयोगिता:मैक वॉल्यूम का आकार कैसे बदलें (OS X El Capitan या बाद में)
- डिस्क को OS X El Capitan की डिस्क उपयोगिता के साथ विभाजित करें
किसी भी ड्राइव को पार्टिशन करने, उसका आकार बदलने और फ़ॉर्मेट करने से डेटा की हानि हो सकती है। सुनिश्चित करें कि आप शामिल चयनित ड्राइव पर डेटा का बैकअप लेते हैं।
यदि आप फ़्यूज़न ड्राइव का उपयोग कर रहे हैं, तो macOS फ़्यूज़न वॉल्यूम पर दो विभाजन की सीमा लगाता है। यदि आपने पहले ही एक विंडोज बूट कैंप पार्टीशन बना लिया है, तो आप उबंटू पार्टीशन को भी नहीं जोड़ पाएंगे। इसके बजाय उबंटू के साथ एक बाहरी ड्राइव का उपयोग करने पर विचार करें।
यदि आप उबंटू के लिए एक संपूर्ण ड्राइव का उपयोग करने की योजना बना रहे हैं, तो इस प्रारूपण मार्गदर्शिका को देखें:
- डिस्क उपयोगिता (OS X El Capitan या बाद के संस्करण) का उपयोग करके Mac की डिस्क को प्रारूपित करें
कोई फर्क नहीं पड़ता कि आप किस गाइड का उपयोग करते हैं, विभाजन योजना GUID विभाजन मानचित्र होना चाहिए, और प्रारूप MS-DOS (FAT) या ExFat हो सकता है। जब आप उबंटू स्थापित करेंगे तो प्रारूप बदल जाएगा। इसका उद्देश्य केवल यह पहचानना आसान बनाना है कि आप उबंटू के लिए बाद में इंस्टॉल प्रक्रिया में किस डिस्क और विभाजन का उपयोग करते हैं।
वॉल्यूम को एक सार्थक नाम दें, जैसे UBUNTU और आपके द्वारा बनाए गए विभाजन के आकार को नोट कर लें। जानकारी के दोनों टुकड़े बाद में उबंटू इंस्टालेशन के दौरान वॉल्यूम की पहचान करने में सहायक होते हैं।
अपने दोहरे बूट प्रबंधक के रूप में rEFInd का उपयोग करना
अब तक, आपने अपने मैक को उबंटू प्राप्त करने के लिए तैयार करने पर काम किया है और एक बूट करने योग्य इंस्टॉलर तैयार किया है जिसे आप इस प्रक्रिया के लिए उपयोग कर सकते हैं। अब आपको अपने मैक को मैकओएस के साथ-साथ नए उबंटू ओएस में डुअल बूट करने में सक्षम होने के लिए कदम उठाने की जरूरत है।

बूट मैनेजर
आपका मैक पहले से ही एक बूट मैनेजर से लैस है जो आपको कई मैक या विंडोज ऑपरेटिंग सिस्टम के बीच चयन करने देता है जो आपके मैक पर इंस्टॉल हो सकते हैं। आप विकल्प . को दबाकर स्टार्टअप पर बूट मैनेजर को इनवाइट कर सकते हैं कुंजी के रूप में OS X पुनर्प्राप्ति डिस्क सहायक मार्गदर्शिका का उपयोग करना।
उबंटू अपने स्वयं के बूट मैनेजर के साथ आता है, जिसे GRUB (GRand यूनिफाइड बूट लोडर) कहा जाता है। जब आप संस्थापन प्रक्रिया से गुजरेंगे तो आप शीघ्र ही GRUB का उपयोग करेंगे।
उपयोग के लिए उपलब्ध दोनों बूट प्रबंधक दोहरे बूटिंग प्रक्रिया को संभाल सकते हैं; वे दो से अधिक ओएस को भी संभाल सकते हैं, लेकिन मैक का बूट मैनेजर उबंटू ओएस को बिना किसी फीलिंग के नहीं पहचान पाएगा, और GRUB बूट मैनेजर का उपयोग करना विशेष रूप से आसान नहीं है।
इसके बजाय, rEFInd नामक तृतीय-पक्ष बूट प्रबंधक का उपयोग करें। आरईएफआईएनडी बूट मैनेजर मैक की सभी बूटिंग जरूरतों को संभाल सकता है, जिसमें आपको मैकोज़, उबंटू, या यहां तक कि विंडोज़ का चयन करने की अनुमति भी शामिल है (यदि आपने इसे स्थापित किया है)।
आरईएफआईएनडी स्थापित करना
आरईएफआईएनडी स्थापित करना आसान है; यदि आप OS X Yosemite या पहले का उपयोग कर रहे हैं तो आपको केवल एक टर्मिनल कमांड की आवश्यकता है। ओएस एक्स एल कैपिटन और बाद में एसआईपी (सिस्टम इंटीग्रिटी प्रोटेक्शन) नामक एक अतिरिक्त सुरक्षा परत है। संक्षेप में, SIP प्रशासकों सहित सामान्य उपयोगकर्ताओं को सिस्टम फ़ाइलों को बदलने से रोकता है, जिसमें मैक ओएस स्वयं के लिए उपयोग की जाने वाली वरीयता फ़ाइलें और फ़ोल्डर शामिल हैं।
बूट प्रबंधक के रूप में, rEFInd को SIP द्वारा संरक्षित क्षेत्रों में स्वयं को स्थापित करने की आवश्यकता है, इसलिए यदि आप OS X El Capitan या बाद के संस्करण का उपयोग कर रहे हैं, तो आगे बढ़ने से पहले आपको SIP सिस्टम को अक्षम करना होगा।
SIP अक्षम करना
कमांड . को दबाए रखते हुए अपने Mac को पुनरारंभ करें (तिपतिया घास) और R कुंजियाँ (कमांड +आर ) दोनों कुंजियों को तब तक दबाए रखें जब तक कि Apple लोगो दिखाई न दे। पुनर्प्राप्ति . की प्रतीक्षा करें लोड करने के लिए स्क्रीन।
-
टर्मिनल खोलें , जो /एप्लिकेशन . के अंतर्गत पाया जा सकता है /उपयोगिताएं /.
-
खुलने वाली टर्मिनल विंडो में, निम्नलिखित दर्ज करें:
csrutil disable
-
दर्ज करें दबाएं या वापसी अपने कीबोर्ड पर।
-
टर्मिनल में रीबूट लिखकर अपने मैक को पुनरारंभ करें, या रिकवरी . पर मेनू का उपयोग करें स्क्रीन।
-
एक बार जब आपके पास मैक डेस्कटॉप वापस आ जाए, तो आरईएफआईएनडी बीटा, एक ईएफआई बूट मैनेजर उपयोगिता पर SourceForge से rEFInd डाउनलोड करें। अपने डाउनलोड . से रिफाइंड-बिन-0.12.0 (या बाद का) फोल्डर खोलें फ़ोल्डर।
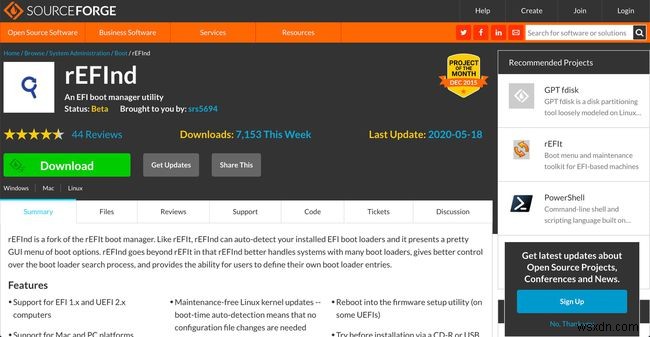
-
टर्मिनल खोलें , जो /एप्लिकेशन . के अंतर्गत पाया जा सकता है /उपयोगिताएं /.

-
टर्मिनल विंडो और रिफाइंड-बिन-0.10.4 फ़ाइंडर विंडो को व्यवस्थित करें ताकि आप दोनों को देख सकें।
-
खींचें फिर से इंस्टॉल करें रिफाइंड-बिन-0.10.4 फ़ोल्डर से टर्मिनल विंडो तक।
-
टर्मिनल विंडो में, Enter दबाएं या वापसी ।
-
rEFInd आपके Mac पर स्थापित है।
वैकल्पिक लेकिन अनुशंसित: csrutil सक्षम . दर्ज करके SIP को वापस चालू करें टर्मिनल में। फिर दबाएं दर्ज करें यावापसी.
-
टर्मिनल बंद करें ।
-
शट डाउन . का उपयोग करें अपने मैक को बंद करने का आदेश दें।
अपने Mac पर Ubuntu आज़माने के लिए लाइव USB ड्राइव का उपयोग करना
आपके द्वारा पहले बनाए गए उबंटू के लिए लाइव यूएसबी का उपयोग आपके मैक पर उबंटू को स्थायी रूप से स्थापित करने के लिए किया जा सकता है। आप इसका उपयोग ओएस को स्थापित किए बिना उबंटू को आज़माने के लिए भी कर सकते हैं। पहले उबंटू को आजमाना एक अच्छा विचार है क्योंकि पूर्ण इंस्टॉल करने से पहले आपको समस्याएं मिल सकती हैं।
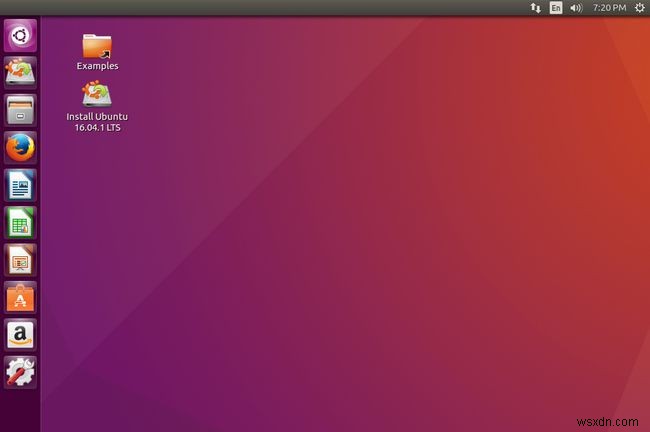
कुछ समस्याएं जो आपको मिल सकती हैं, उनमें आपके मैक ग्राफिक्स कार्ड के साथ काम न करने वाले लाइव यूएसबी की स्थापना शामिल है। यह अधिक सामान्य समस्याओं में से एक है जो मैक उपयोगकर्ताओं को लिनक्स स्थापित करते समय सामना करना पड़ता है। आपको यह भी पता चल सकता है कि आपका वाई-फ़ाई या ब्लूटूथ काम नहीं कर रहा है। इंस्टॉल के बाद इनमें से अधिकांश मुद्दों को ठीक किया जा सकता है, लेकिन समय से पहले उनके बारे में जानने से आप अपने परिचित मैक वातावरण से थोड़ा शोध कर सकते हैं। आप समस्याओं को ट्रैक कर सकते हैं और संभवतः आवश्यक ड्राइवर प्राप्त कर सकते हैं।
अपने Mac पर Ubuntu आज़माना
आपके द्वारा बनाई गई लाइव USB ड्राइव में बूट करने का प्रयास करने से पहले, प्रदर्शन करने के लिए थोड़ी तैयारी है।
- सुनिश्चित करें कि लाइव यूएसबी फ्लैश ड्राइव सीधे आपके मैक के यूएसबी या थंडरबोल्ट पोर्ट में से एक से जुड़ा है। USB हब का उपयोग न करें, क्योंकि हब के माध्यम से कनेक्ट होने पर लाइव USB फ्लैश ड्राइव का दिखाई नहीं देना आम बात है।
- सुनिश्चित करें कि आपके पास एक यूएसबी कीबोर्ड और यूएसबी माउस आपके मैक से जुड़ा है। एक और आम समस्या है ब्लूटूथ ड्राइवर का गायब होना, जो आपके वायरलेस कीबोर्ड या माउस को काम करने से रोकता है।
- यदि संभव हो, तो अपने मैक को वायर्ड ईथरनेट पोर्ट के माध्यम से अपने होम नेटवर्क से कनेक्ट करें। यह उसी कारण से है जैसे वायरलेस कीबोर्ड या माउस। आपके वायरलेस नेटवर्क को काम करने के लिए वाई-फाई ड्राइवरों को अपडेट या जोड़ने की आवश्यकता हो सकती है।
यदि आप नवीनतम मैकबुक प्रोस की तरह यूएसबी-सी से लैस मैक का उपयोग कर रहे हैं, तो आपको एडेप्टर के माध्यम से यूनेटबूटिन के साथ बनाई गई लाइव उबंटू यूएसबी डिस्क को देखने में समस्या हो सकती है। आप एक फ्लैश ड्राइव आज़मा सकते हैं जो सीधे यूएसबी-सी से जुड़ती है, या एक अलग एडेप्टर, जैसे ऐप्पल का अपना यूएसबी-सी से यूएसबी एडेप्टर।
अगर आप तैयार हैं, तो चलिए इसे शुरू करते हैं।
-
अपने मैक को शट डाउन या रीस्टार्ट करें। यदि आपने rEFInd संस्थापित किया है, तो बूट प्रबंधक स्वतः प्रकट होता है। यदि आपने rEFInd का उपयोग नहीं करना चुना है, तो जैसे ही आपका Mac बूट होना शुरू होता है, विकल्प को दबाए रखें चाभी। इसे तब तक दबाए रखें जब तक कि आप मैक के बूट मैनेजर को उन उपलब्ध डिवाइसों की सूची प्रदर्शित न करें जिनसे आप शुरू कर सकते हैं।
-
बूट EFI\boot\... . को चुनने के लिए तीर कुंजियों का उपयोग करें प्रविष्टि (rEFInd ) या EFI ड्राइव प्रविष्टि (मैक बूट मैनेजर ) सूची से। यदि आपको सूची में EFI ड्राइव या बूट EFI\boot\... दिखाई नहीं देता है, तो शट डाउन करें और सुनिश्चित करें कि लाइव USB फ्लैश ड्राइव सीधे आपके Mac से कनेक्ट है। आप माउस, कीबोर्ड, यूएसबी लाइव फ्लैश ड्राइव और वायर्ड ईथरनेट कनेक्शन को छोड़कर, अपने मैक से सभी बाह्य उपकरणों को हटाना चाह सकते हैं।
-
आपके द्वारा बूट EFI\boot\... . का चयन करने के बाद या EFI ड्राइव आइकन, दर्ज करें press दबाएं या वापसी कीबोर्ड पर।
-
आपका मैक लाइव यूएसबी फ्लैश ड्राइव का उपयोग करके बूट होगा और GRUB 2 बूट मैनेजर पेश करेगा। आप कम से कम चार प्रविष्टियों के साथ एक बुनियादी टेक्स्ट डिस्प्ले देखेंगे:
- उबंटू को इंस्टाल किए बिना आज़माएं।
- उबंटू स्थापित करें।
- OEM इंस्टॉल (निर्माताओं के लिए)।
- डिस्क के लिए जाँच करें।
-
बिना इंस्टॉल किए उबंटू आज़माएं . चुनने के लिए तीर कुंजियों का उपयोग करें और फिर Enter . दबाएं या वापसी ।
डिस्प्ले थोड़े समय के लिए अंधेरा हो जाता है और फिर उबंटू स्प्लैश स्क्रीन प्रदर्शित करता है, उसके बाद उबंटू डेस्कटॉप। इसके लिए कुल समय 30 सेकंड से लेकर कुछ मिनट तक होना चाहिए। यदि आपको पाँच मिनट से अधिक प्रतीक्षा करनी पड़ती है, तो संभवतः ग्राफ़िक्स समस्या हो सकती है। यदि आपका डिस्प्ले काला रहता है, तो आप उबंटू स्प्लैश स्क्रीन को कभी नहीं छोड़ते हैं, या डिस्प्ले अपठनीय हो जाता है, आपको ग्राफिक्स ड्राइवर की समस्या होने की संभावना है। आप नीचे बताए अनुसार उबंटू बूट लोडर कमांड को संशोधित करके इसे ठीक कर सकते हैं।
GRUB बूट लोडर कमांड को संशोधित करना
-
पावर . को दबाकर रख कर अपना Mac शट डाउन करें बटन।
-
Mac के शट डाउन होने के बाद, पुनः प्रारंभ करें और GRUB बूट लोडर स्क्रीन पर वापस लौटें ऊपर दिए गए निर्देशों का उपयोग करना।
-
बिना इंस्टॉल किए Ubuntu आज़माएं . चुनें लेकिन एंटर या रिटर्न की को न दबाएं। इसके बजाय, 'e' . दबाएं एक संपादक दर्ज करने के लिए अपने कीबोर्ड पर कुंजी जो आपको बूट लोडर कमांड में परिवर्तन करने की अनुमति देती है।
-
संपादक में पाठ की कुछ पंक्तियाँ हैं। आपको उस पंक्ति को संशोधित करने की आवश्यकता है जिसमें लिखा है:
linux/casper/vmlinuz.efi file=/cdrom/preseed/Ubuntu.seed boot=casper quiet splash ---
-
'स्पलैश' और '---' शब्दों के बीच निम्नलिखित डालें:
nomodeset
संपादन करने के लिए, तीर कुंजियों का उपयोग करें स्प्लैश शब्द के ठीक बाद कर्सर को स्थान पर ले जाने के लिए और फिर nomodeset . टाइप करें . स्प्लैश और नोमोडसेट के बीच एक स्पेस होना चाहिए और नोमोडसेट और --- के बीच एक स्पेस होना चाहिए।
-
अंत में लाइन इस तरह दिखनी चाहिए:
linux /casper/vmlinuz.efi file=/cdrom/preseed/Ubuntu.seed boot=casper quiet splash nomodeset ---
-
F10 दबाएं नई सेटिंग्स के साथ बूट करने के लिए।
आपके द्वारा अभी-अभी किए गए परिवर्तन सहेजे नहीं गए हैं। वे केवल एक बार उपयोग किए जाते हैं। क्या आपको बिना इंस्टाल किए उबंटू आज़माएं . का उपयोग करने की आवश्यकता है भविष्य में विकल्प, आपको एक बार फिर से लाइन को संपादित करने की आवश्यकता होगी।
नामांकित जोड़ा जा रहा है स्थापित करते समय ग्राफ़िक्स समस्या को ठीक करने का सबसे सामान्य तरीका है, लेकिन यह केवल एक ही नहीं है। यदि आपको प्रदर्शन संबंधी समस्याएं बनी रहती हैं, तो आप निम्न प्रयास कर सकते हैं:
निर्धारित करें कि आपका मैक किस ग्राफिक्स कार्ड का उपयोग करता है। आप इस मैक के बारे में . का चयन करके ऐसा कर सकते हैं ऐप्पल मेनू से। टेक्स्ट देखें ग्राफिक्स , उपयोग किए जा रहे ग्राफ़िक्स को नोट करें, और उसके बाद nomodeset के बजाय निम्न में से किसी एक मान का उपयोग करें:
nvidia.modeset=0
radeon.modeset=0
intel.modeset=0
अगर आपको अभी भी डिस्प्ले में समस्या आ रही है, तो अपने विशिष्ट मैक मॉडल की समस्याओं के लिए उबंटू फ़ोरम देखें।
अब जब आपके पास अपने मैक पर उबंटू का लाइव संस्करण चल रहा है, तो यह सुनिश्चित करने के लिए जांचें कि आपका वाई-फाई नेटवर्क काम कर रहा है, साथ ही साथ ब्लूटूथ भी यदि आवश्यक हो।
अपने Mac पर Ubuntu इंस्टाल करना
अब तक, आपके पास एक कार्यशील लाइव यूएसबी फ्लैश ड्राइव है जिसमें उबंटू इंस्टॉलर है, आपका मैक एक विभाजन के साथ कॉन्फ़िगर किया गया है जो उबंटू स्थापित करने के लिए उपयोग के लिए तैयार है, और एक खुजली वाली माउस उंगली बस उबंटू स्थापित करें वह आइकन जो आप लाइव उबंटू डेस्कटॉप पर देखते हैं।

-
यदि आप तैयार हैं, तो उबंटू स्थापित करें . को चुनें या डबल-क्लिक करें आइकन।
-
. चुनें उपयोग करने के लिए भाषा, फिर जारी रखें select चुनें ।
-
इंस्टॉलर को आवश्यकतानुसार अपडेट डाउनलोड करने दें, उबंटू ओएस के साथ-साथ ड्राइवरों के लिए जिनकी आपको आवश्यकता हो सकती है। उबंटू इंस्टॉल करते समय अपडेट डाउनलोड करें में चेकमार्क लगाएं चेकबॉक्स और ग्राफिक्स और वाई-फाई हार्डवेयर, फ्लैश, एमपी3 और अन्य मीडिया के लिए तृतीय-पक्ष सॉफ़्टवेयर स्थापित करें में चेकबॉक्स। जारी रखें Select चुनें ।
-
उबंटू कई प्रकार के इंस्टॉलेशन प्रदान करता है। एक विशिष्ट विभाजन पर उबंटू स्थापित करने के लिए, कुछ और चुनें सूची से, फिर जारी रखें select चुनें ।
-
इंस्टॉलर आपके Mac से कनेक्टेड स्टोरेज डिवाइस की सूची प्रस्तुत करता है। आपको मैक की डिस्क उपयोगिता का उपयोग करके आपके द्वारा बनाए गए वॉल्यूम को खोजने की आवश्यकता है। चूंकि डिवाइस के नाम अलग हैं, इसलिए आपके द्वारा बनाए गए वॉल्यूम के आकार और प्रारूप का उपयोग करें। सही मात्रा का पता लगाने के बाद, विभाजन को हाइलाइट करने के लिए . माउस या तीर कुंजियों का उपयोग करें और फिर बदलें . चुनें ।
उबंटू मेगाबाइट्स (एमबी) में विभाजन आकार दिखाता है, जबकि मैक आकार को गीगाबाइट्स (जीबी) के रूप में प्रदर्शित करता है। 1GB 1000MB के बराबर होता है.
-
इस रूप में उपयोग करें . का उपयोग करें उपयोग करने के लिए फ़ाइल सिस्टम का चयन करने के लिए ड्रॉप-डाउन मेनू, अधिमानतः ext4 जर्नलिंग फाइल सिस्टम।
-
माउंट पॉइंट का उपयोग करें फॉरवर्ड-स्लैश . चुनने के लिए ड्रॉप-डाउन मेनू ( / ), जिसे रूट . कहा जाता है . ठीक Select चुनें ।
-
आपको चेतावनी दी जा सकती है कि एक नया विभाजन आकार चुनना डिस्क पर लिखा जाना है। जारी रखें Select चुनें ।
-
आपके द्वारा अभी-अभी संशोधित किए गए विभाजन के साथ, अभी स्थापित करें select चुनें ।
-
आपको चेतावनी दी जा सकती है कि आपने स्वैप स्थान के लिए उपयोग किए जाने वाले किसी भी विभाजन को परिभाषित नहीं किया है, लेकिन आप बाद में स्वैप स्थान जोड़ सकते हैं। जारी रखें Select चुनें ।
-
आपको सूचित किया जाता है कि आपके द्वारा किए गए परिवर्तन डिस्क पर किए जाने वाले हैं। जारी रखें Select चुनें ।
-
समय क्षेत्र . चुनें मानचित्र से या प्रमुख शहर . दर्ज करें क्षेत्र में। जारी रखें Select चुनें ।
-
कीबोर्ड लेआउट चुनें और जारी रखें . चुनें ।
-
अपना नाम . दर्ज करके अपना Ubuntu उपयोगकर्ता खाता सेट करें , एक कंप्यूटर का नाम , एक उपयोगकर्ता नाम , और एक पासवर्ड . जारी रखें Select चुनें ।
-
प्रगति को प्रदर्शित करने वाली स्थिति पट्टी के साथ स्थापना प्रक्रिया शुरू हो जाएगी। जब इंस्टॉलेशन पूरा हो जाए, तो आप पुनरारंभ करें . का चयन कर सकते हैं ।
अब आपके पास अपने मैक पर उबंटू का एक कार्यशील संस्करण स्थापित है।
-
पुनरारंभ पूर्ण होने के बाद, आप देख सकते हैं कि rEFInd बूट प्रबंधक अब काम कर रहा है और macOS, रिकवरी HD और Ubuntu OS प्रदर्शित करता है। आप जिस ऑपरेटिंग सिस्टम का उपयोग करना चाहते हैं उसे चुनने के लिए आप किसी भी OS आइकन पर क्लिक कर सकते हैं।
उबंटू . चुनें आइकन।
यदि पुनरारंभ करने के बाद आपके पास अनुपलब्ध या गैर-कार्यात्मक डिवाइस (वाई-फाई, ब्लूटूथ, प्रिंटर, या स्कैनर) जैसी समस्याएं हैं, तो अपने सभी हार्डवेयर को काम करने के बारे में सुझावों के लिए उबंटू समुदाय से जांचें।
कार्य, गेमिंग और डिज़ाइन के लिए 2022 के 9 सर्वश्रेष्ठ लैपटॉप