विंडोज 7 और कुछ तीसरे पक्ष के माता-पिता के उपकरण में माता-पिता के नियंत्रण का कार्य होता है, लेकिन उनमें से कोई भी विंडोज 8 में माता-पिता के नियंत्रण के रूप में विन्यास योग्य और मजबूत नहीं है। विंडोज 8 का यह अंतर्निहित कार्य माता-पिता को अपने बच्चों की गतिविधियों को नियंत्रित करने में सक्षम बनाता है। इंटरनेट। हम जानते हैं कि इंटरनेट सभी प्रकार की सूचनाओं और संसाधनों से भरा हुआ है, जिससे निर्दोष किशोरों के लिए सही और गलत में अंतर करना मुश्किल हो जाता है। इस प्रकार, यदि आप Windows 8 का उपयोग कर रहे हैं और आप एक अभिभावक हैं, तो आपको Windows 8 में अभिभावकीय नियंत्रण सक्षम करना चाहिए आपके बच्चे के खाते में क्या किया जा सकता है, इस पर कुछ प्रतिबंध लगाने के लिए।
अपने और अपने बच्चे के लिए क्रमशः एक खाता सेट करें
विंडोज 8 माता-पिता के नियंत्रण को सक्षम करने के लिए, आपको पहले अपने बच्चे के लिए एक मानक उपयोगकर्ता खाता स्थापित करना चाहिए। यहां उपयोगकर्ता खाता बनाने का तरीका बताया गया है:
चार्म्स बार लाने के लिए माउस को ऊपर-दाईं ओर थोड़ी देर के लिए घुमाएं और "सेटिंग" पर क्लिक करें। फिर अंत में "पीसी सेटिंग बदलें" पर क्लिक करें। बाईं ओर "उपयोगकर्ता" पर क्लिक करें और दाईं ओर "उपयोगकर्ता जोड़ें" पर क्लिक करें। फिर एक नया खाता जोड़ने के लिए ऑन-स्क्रीन निर्देशों का पालन करें और "क्या यह एक बच्चे का खाता है" बॉक्स पर टिक करना सुनिश्चित करें।
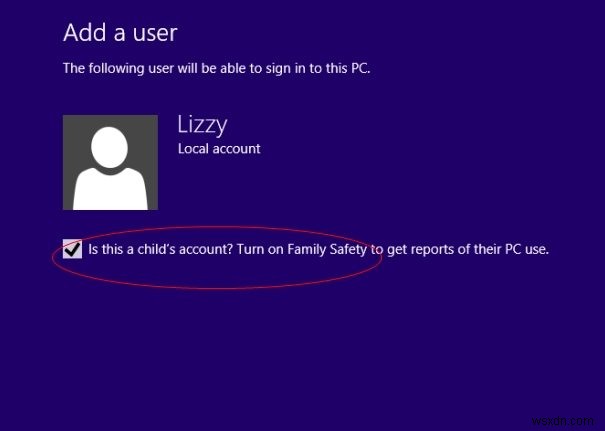
पारिवारिक सुरक्षा सेट अप करें
अपने बच्चे के लिए एक उपयोगकर्ता खाता बनाने के बाद, उसके लिए पारिवारिक सुरक्षा सेट करें। सबसे पहले माउस को दाईं ओर घुमाएं, "खोज" पर क्लिक करें और "कंट्रोल पैनल" टाइप करें। खोज बॉक्स में "कंट्रोल पैनल" दर्ज करें और फिर "उपयोगकर्ता खाते और परिवार सुरक्षा" के अंतर्गत "किसी भी उपयोगकर्ता के लिए अभिभावकीय नियंत्रण स्थापित करें" पर क्लिक करें।
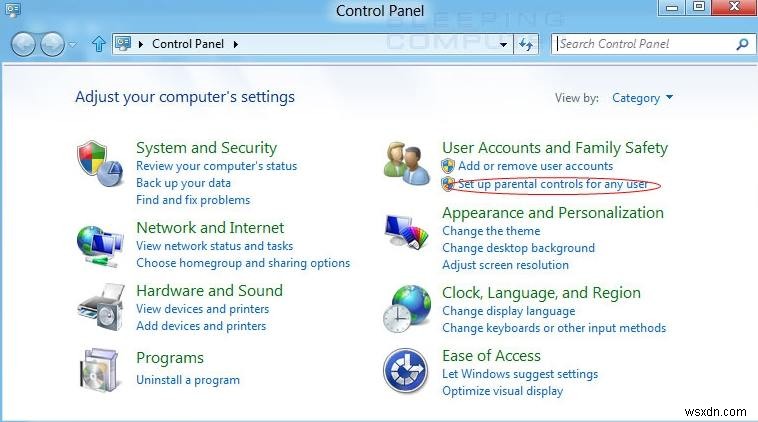
प्रोप-अप बॉक्स पर, एक उपयोगकर्ता चुनें और इसके लिए पारिवारिक सुरक्षा सेट करें। उसके बाद आप उन चीजों को कॉन्फ़िगर कर सकते हैं जो आपका बच्चा पीसी पर कर सकता है।
सेट करें कि आपका बच्चा पीसी का उपयोग कैसे करेगा
"पारिवारिक सुरक्षा" के अंतर्गत "उपयोगकर्ता सेटिंग" पर, आप पारिवारिक सुरक्षा और गतिविधि रिपोर्टिंग को चालू या बंद करके कॉन्फ़िगर कर सकते हैं। अगर आप अपनी पारिवारिक सुरक्षा चालू करते हैं, तो आपके पास कॉन्फ़िगर करने के लिए आपके पास चार विकल्प हैं, वे हैं वेब फ़िल्टरिंग, समय सीमा, गेम और ऐप प्रतिबंध।
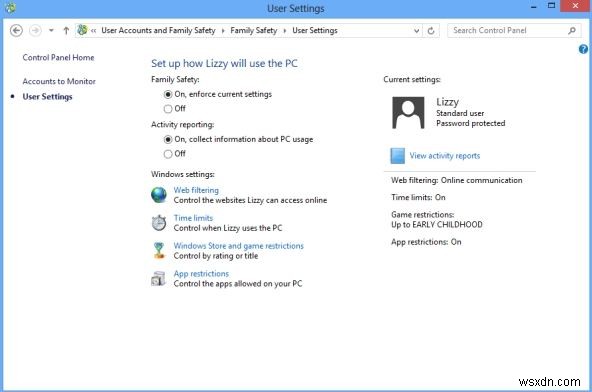
- वेब फ़िल्टरिंग उस वेबसाइट को नियंत्रित कर सकता है जिसे आपका बच्चा ऑनलाइन एक्सेस कर सकता है। आप उन वेबसाइटों को इनपुट कर सकते हैं जिन्हें आप अनुमति देते हैं या वेबसाइटों के पते को टाइप या कॉपी करके ब्लॉक कर सकते हैं।
- समय सीमा विकल्प आपको यह निर्धारित करने की अनुमति देता है कि आपका बच्चा कितना समय और कब पीसी का उपयोग कर सकता है
- Windows Store और गेम प्रतिबंध आपको यह नियंत्रित करने की अनुमति देता है कि आपका बच्चा किन ऐप्स और गेम को डाउनलोड और उपयोग कर सकता है।
- ऐप्लिकेशन प्रतिबंध आपको यह सेट करने देता है कि आपके बच्चे द्वारा पीसी पर कौन से ऐप्स और प्रोग्राम का उपयोग किया जा सकता है।
गतिविधि रिपोर्ट देखना
यदि हम कहते हैं कि उपरोक्त चार विकल्प नियंत्रित कर सकते हैं कि आपका बच्चा पीसी का उपयोग कैसे कर सकता है, तो गतिविधि रिपोर्ट आपको यह जानने में सक्षम कर सकती है कि आपका बच्चा पीसी के साथ क्या करता है। आपके पास गतिविधि रिपोर्ट देखने के तीन तरीके हैं - आपके विंडोज 8 पीसी से, परिवार सुरक्षा वेब साइट से, या साप्ताहिक ई-मेल के माध्यम से। बेशक, यदि आप गतिविधि रिपोर्ट प्राप्त नहीं करना चाहते हैं, तो आप इसे परिवार सुरक्षा वेब साइट पर भी बंद कर सकते हैं।
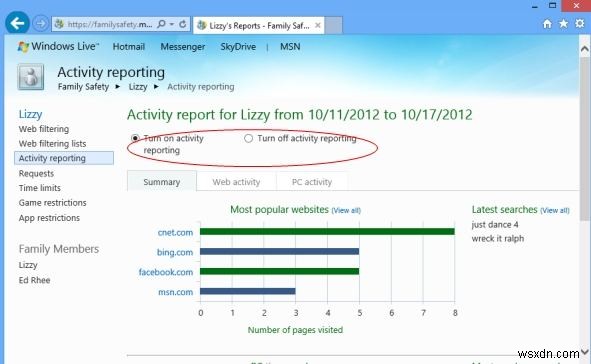
इसके अलावा, आप अपने बच्चे के लिए एक ऑनलाइन Microsoft खाता भी स्थापित कर सकते हैं, खासकर जब आपके पास अपने बच्चों के उपयोग के लिए एक से अधिक पीसी हों।
सुझाव:यदि आपके बच्चे गोपनीयता के लिए अपने खाते का पासवर्ड सेट करना चाहते हैं, तो उसे पासवर्ड याद रखने की याद दिलाएं। यदि वे पासवर्ड भूल गए हैं, तो भूले हुए विंडोज 8 पासवर्ड को पुनर्प्राप्त करने में उनकी सहायता के लिए विंडोज पासवर्ड रिकवरी का उपयोग करें।