एक बार जब आप अपना विंडोज 8 पासवर्ड भूल गए या खो गए, तो भूल गए पासवर्ड को पुनर्प्राप्त करने के लिए पासवर्ड रीसेट डिस्क का उपयोग करना सबसे आसान और प्रभावी तरीका है। इस प्रकार विंडोज 8 पासवर्ड रीसेट डिस्क बनाने के लिए पहले से बहुत जरूरी है।
नोट:यह तरीका केवल स्थानीय उपयोगकर्ता खाते के लिए पासवर्ड रीसेट डिस्क बना सकता है जो वर्तमान में लॉग ऑन होने पर लॉग ऑन होता है। और यह आपका पिन कोड या चित्र पासवर्ड रीसेट नहीं कर सकता है।Windows 8 पासवर्ड रीसेट डिस्क या USB बनाएं
यहां बताया गया है:
- चरण 1:उस स्थानीय उपयोगकर्ता खाते में लॉगिन करें जिसे आप पासवर्ड रीसेट डिस्क बनाना चाहते हैं
- चरण 2:खोज पृष्ठ को लाने के लिए विन + एफ संयोजन दबाएं, खोज बॉक्स में "सेटिंग्स" और फिर "उपयोगकर्ता खाते" टाइप करें। उसके बाद खोज परिणामों में "उपयोगकर्ता खाते" पर क्लिक करें।
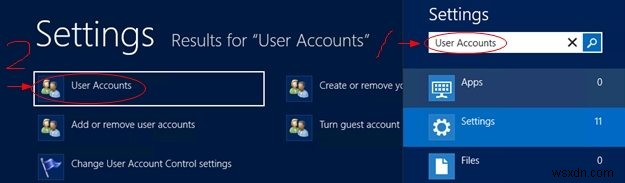
- चरण 3:"पासवर्ड रीसेट डिस्क बनाएं" पर क्लिक करें, अपने पीसी में यूएसबी या सीडी डालें और "अगला" पर क्लिक करें।

- चरण 4:वह यूएसबी या सीडी चुनें जिसे आपने अभी डाला है और फिर "फॉरगॉटन पासवर्ड विजार्ड" का पालन करें। आपको एक बार फिर स्थानीय उपयोगकर्ता खाता पासवर्ड टाइप करना होगा।
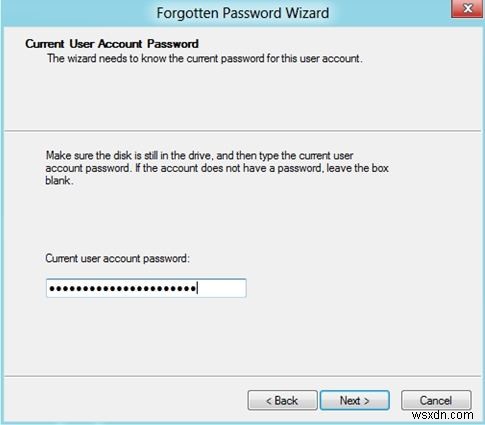
पहले से बनाई गई पासवर्ड रीसेट डिस्क के साथ अपना विंडोज 8 पासवर्ड रीसेट करें
एक बार जब आप एक विंडोज 8 पासवर्ड रीसेट डिस्क बना लेते हैं, तो आप इसे भूल जाने पर अपने विंडोज यूजर अकाउंट पासवर्ड को पुनर्प्राप्त करने के लिए उपयोग कर सकते हैं।
जब आप गलत पासवर्ड डालते हैं, तो आपको "पासवर्ड रीसेट करें" दिखाई देगा। इस समय, विंडोज़ 8 पासवर्ड रिकवरी डिस्क को अपने पीसी में डालें और फिर "रीसेट पासवर्ड" बटन पर क्लिक करें।

फिर "पासवर्ड रीसेट विज़ार्ड" सामने आएगा। आपको अपना पासवर्ड रीसेट करने के लिए बस विज़ार्ड का अनुसरण करने की आवश्यकता है। पासवर्ड याद रखने के लिए एक मजबूत लेकिन अच्छा पासवर्ड बनाना याद रखें और साथ ही एक अच्छा पासवर्ड संकेत भी दें।
बिना पासवर्ड रीसेट डिस्क के भूले हुए विंडोज 8 पासवर्ड को कैसे रिकवर करें
यदि आप अपना विंडोज 8 पासवर्ड भूल गए हैं, लेकिन दुर्भाग्य से पहले से पासवर्ड रीसेट डिस्क नहीं बनाया है, तो आपको भूल गए या खोए हुए पासवर्ड को रीसेट करने में मदद करने के लिए पासवर्ड रिकवरी सॉफ़्टवेयर की आवश्यकता होगी। मैं आपको विंडोज पासवर्ड रिकवरी की सलाह देता हूं, जिसकी इसके उपयोगकर्ताओं द्वारा अत्यधिक प्रशंसा की जाती है।
