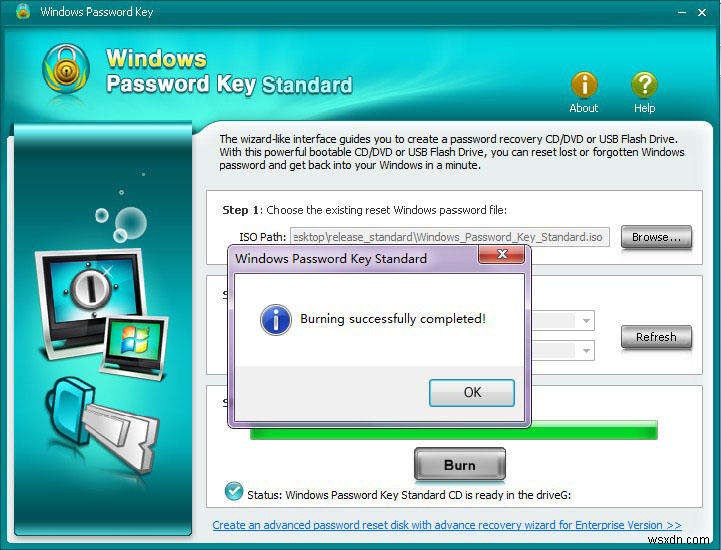उस स्थिति में फंसना नहीं चाहते हैं जहां आपको विंडोज 8, 7, विस्टा या एक्सपी के लिए पासवर्ड याद नहीं है? या आप पहले ही अपना पासवर्ड खो चुके हैं और अपना विंडोज पासवर्ड रीसेट करने का प्रयास कर रहे थे? अपना Windows पासवर्ड रीसेट डिस्क बनाने के लिए . दोनों प्रश्नों के उत्तर यहां दिए गए हैं ।
दो प्रकार की स्थितियाँ होती हैं जहाँ आपको एक विंडोज़ पासवर्ड रीसेट डिस्क बनाने की आवश्यकता होती है . एक वह जगह है जहां आप सक्रिय होते हैं और अपना पासवर्ड भूलने से पहले कार्रवाई करते हैं, और दूसरा यह है कि आप पहले ही अपना पासवर्ड भूल गए हैं और आपको अपने पीसी को अनलॉक करने की आवश्यकता है।
स्थिति 1:अपना पासवर्ड भूलने से पहले एक Windows पासवर्ड रीसेट डिस्क बनाएं
नोट:आप विंडोज़ पासवर्ड कुंजी जैसे विंडो पासवर्ड रीसेट डिस्क बनाने के लिए तीसरे पक्ष के प्रोग्राम का उपयोग करना भी चुन सकते हैं, जो अधिक सरल है।Windows 8 के लिए एक विंडो पासवर्ड रीसेट डिस्क बनाएं
विंडोज 8 ने पिन और सामान्य टेक्स्ट पासवर्ड के विकल्प के रूप में एक नया पासवर्ड सिस्टम, पिक्चर पासवर्ड स्थापित किया है। यदि आप खाते की सुरक्षा बढ़ाना चाहते हैं, तो आप एक पिक्चर पासवर्ड बनाना या विंडोज 8 पिन सेट करना, या विंडोज 8 के लिए पासवर्ड रीसेट डिस्क बनाना चुन सकते हैं, अगर आप भूल गए कि आपके पासवर्ड क्या हैं।
- 1. खोज पृष्ठ को लाने के लिए विन + एफ कुंजी संयोजन दबाएं, खोज बॉक्स में "पासवर्ड रीसेट" टाइप करें, आपको "पासवर्ड रीसेट डिस्क बनाएं" विकल्प मिलेगा।
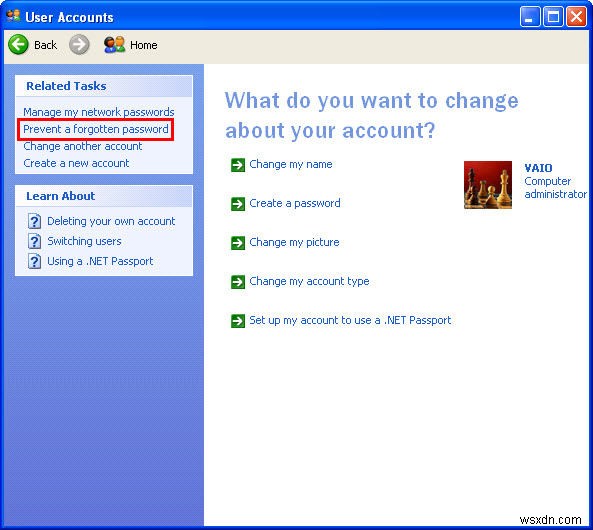
- 2. "पासवर्ड रीसेट डिस्क बनाएं" पर क्लिक करें, आपको एक जादूगर के साथ स्वागत किया जाएगा। अपना यूएसबी ड्राइव डालें और फिर अगला क्लिक करें।
- 3. अब आप उस यूएसबी ड्राइव का चयन करें जिस पर आप पासवर्ड कुंजी बनाना चाहते हैं, और फिर अगला क्लिक करें।
- 4. अपना वर्तमान उपयोगकर्ता खाता पासवर्ड दर्ज करें और अगला क्लिक करें।
- 5. एक प्रगति पट्टी शुरू होगी और बार के 100% पूरा होने के बाद, अगला पर क्लिक करें।
- 6. अगली स्क्रीन पर, पूरा करने के लिए समाप्त पर क्लिक करें। यदि आप वास्तव में USB ड्राइव को देखते हैं, तो आपको userkey.psw नाम की एक फ़ाइल मिलेगी जिसमें आपकी रीसेट कुंजी है। अपने USB ड्राइव को सुरक्षित स्थान पर रखना याद रखें ताकि किसी के द्वारा इसका दुरुपयोग न किया जा सके।
Windows 7, Vista के लिए एक विंडो पासवर्ड रीसेट डिस्क बनाएं:
- 1. प्रारंभ और फिर नियंत्रण कक्ष पर क्लिक करें, और फिर उपयोगकर्ता खाते और परिवार सुरक्षा लिंक पर क्लिक करें।
- 2. उपयोगकर्ता खाता लिंक पर क्लिक करें, फिर बाईं ओर कार्य फलक में, पासवर्ड रीसेट डिस्क बनाएं लिंक पर क्लिक करें।

- 3. जब "फॉरगॉटन पासवर्ड विजार्ड" विंडो दिखाई दे, तो अगला क्लिक करें और उस यूएसबी ड्राइव का चयन करें जिस पर आप पासवर्ड कुंजी बनाना चाहते हैं, और फिर अगला क्लिक करें। नोट:पासवर्ड रीसेट बनाने में सक्षम होने से पहले आपको किसी प्रकार के पोर्टेबल मीडिया की आवश्यकता होगी डिस्क, जिसका अर्थ है कि आपको फ्लैश ड्राइव या फ्लैश ड्राइव या फ्लॉपी डिस्क ड्राइव और खाली फ्लॉपी डिस्क की आवश्यकता होगी। साथ ही, आप Windows Vista में रिक्त सीडी या डीवीडी को पासवर्ड रीसेट डिस्क के रूप में उपयोग नहीं कर पाएंगे।
- 4. अपना वर्तमान उपयोगकर्ता खाता पासवर्ड दर्ज करें और अगला क्लिक करें।
- 5. एक प्रगति पट्टी शुरू होगी और बार के 100% पूरा होने के बाद, अगला पर क्लिक करें।
- 6. अगली स्क्रीन पर, पूरा करने के लिए समाप्त पर क्लिक करें। यदि आप वास्तव में USB ड्राइव को देखते हैं, तो आपको userkey.psw नाम की एक फ़ाइल मिलेगी जिसमें आपकी रीसेट कुंजी है। अपने USB ड्राइव को सुरक्षित स्थान पर रखना याद रखें ताकि किसी के द्वारा इसका दुरुपयोग न किया जा सके।
Windows XP के लिए एक विंडो पासवर्ड रीसेट डिस्क बनाएं
- 1. स्टार्ट और फिर कंट्रोल पर क्लिक करें और फिर यूजर अकाउंट्स लिंक पर क्लिक करें।
- 2. "उपयोगकर्ता खातों के क्षेत्र को बदलने के लिए एक खाता चुनें" विंडो में, अपने Windows XP उपयोगकर्ता नाम पर क्लिक करें।
- 3. बाईं ओर "संबंधित कार्य" क्षेत्र में, "एक भूल गए पासवर्ड को रोकें" लिंक पर क्लिक करें।
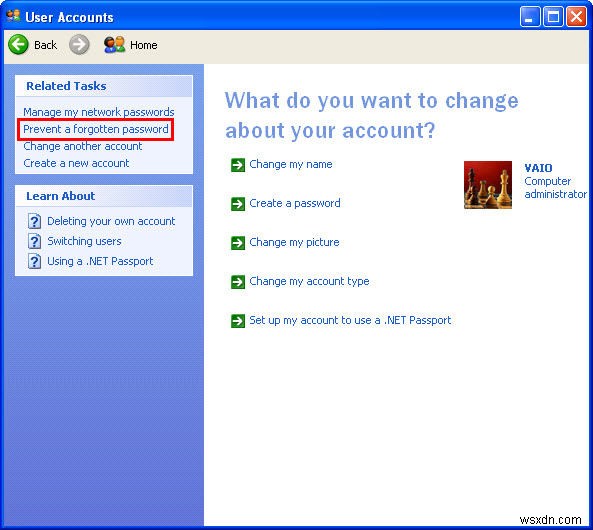
- 4. नेस्ट स्क्रीन पर, सत्यापित करें कि आपकी फ़्लॉपी डिस्क ड्राइव में एक खाली फ़्लॉपी डिस्क डाली गई है और अगला क्लिक करें।
- 5. अपना वर्तमान उपयोगकर्ता खाता पासवर्ड दर्ज करें और अगला क्लिक करें।
- 6. जब प्रगति संकेतक 100% पूर्ण दिखाता है, तो अगला क्लिक करें और फिर अगली विंडो में समाप्त पर क्लिक करें। फिर आपने सफलतापूर्वक एक Windows XP पासवर्ड रीसेट डिस्क बना ली है।
स्थिति 2:अपना पासवर्ड भूल जाने के बाद एक Windows पासवर्ड रीसेट डिस्क बनाएं
यदि आप अपना विंडोज़ पासवर्ड भूल गए हैं और आपका अपना कंप्यूटर लॉक हो गया है तो आपको क्या करना चाहिए? वास्तव में आपके विंडोज़ पासवर्ड को रीसेट करने के कई तरीके हैं, लेकिन सबसे आसान तरीका एक विंडोज़ पासवर्ड रीसेट डिस्क का उपयोग करना होगा। . चूंकि आपके पास अपने लॉक किए गए कंप्यूटर तक पहुंच नहीं है, इसलिए आपको तीसरे पक्ष की उपयोगिता के माध्यम से एक सुलभ कंप्यूटर पर अपना पासवर्ड रीसेट करना होगा। मैं इसके द्वारा विंडोज पासवर्ड कुंजी की अनुशंसा करता हूं, जिसके साथ आप अपने खोए हुए विंडोज 8 व्यवस्थापक पासवर्ड को बिना किसी कंप्यूटर ज्ञान के वापस पाने में सक्षम होंगे, और यह विंडोज 8/7/Vista/XP के अनुकूल है।
विंडोज पासवर्ड की के जरिए अपने लॉक किए गए कंप्यूटर को कैसे क्रैक करें, इस पर एक ट्यूटोरियल यहां दिया गया है।
- चरण 1:विंडोज पासवर्ड कुंजी डाउनलोड करें और इसे किसी भी सुलभ कंप्यूटर पर चलाएं।
- चरण 2:मौजूदा रीसेट विंडोज़ पासवर्ड फ़ाइल चुनें और इसे सीडी/डीवीडी या यूएसबी फ्लैश ड्राइव में जला दें।

- चरण 3:जब बर्निंग प्रक्रिया पूरी हो जाती है, तो आपकी डिस्क रीसेट हो जाती है।