Google ड्राइव को एक्सेस करने के लिए हमेशा ब्राउज़र खोलने के बजाय, आप वास्तव में उबंटू फ़ाइल प्रबंधक से वह सब पा सकते हैं जो आपको चाहिए जैसे कि यह कंप्यूटर पर स्थानीय रूप से संग्रहीत है।
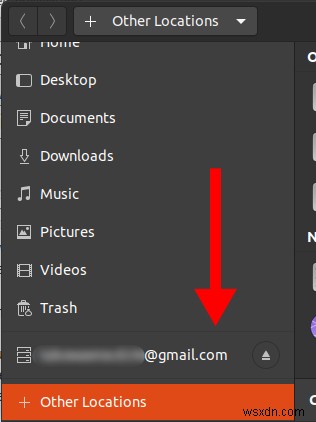
फ़ाइल प्रबंधक से, आप अधिकांश ऑपरेशन उसी तरह कर सकते हैं जैसे आप ब्राउज़र से करते हैं जिसमें शामिल हैं:
- फ़ाइलों की प्रतिलिपि बनाना, काटना और चिपकाना
- विभिन्न स्वरूपों की फ़ाइलें खोलना
- फ़ाइलें हटाना
उबंटू फाइल मैनेजर से गूगल ड्राइव को कैसे एक्सेस करें
- ऐप्स मेनू में खोज कर या टर्मिनल में निम्न कमांड दर्ज करके सेटिंग खोलें
gnome-control-center
- ऑनलाइन खातों पर नेविगेट करें सेटिंग मेनू से
- खाता जोड़ें . के अंतर्गत अनुभाग, Google
. पर क्लिक करें
- लॉगिन डायलॉग पॉप होगा। अपना Google ईमेल पता और पासवर्ड दर्ज करें
- आपके Google खाते तक पहुंचने और प्रबंधित करने के लिए जीनोम अनुमतियां देने के लिए एक संवाद खुल जाएगा।
नीचे स्क्रॉल करें और अनुमति दें पर क्लिक करें बटन
- अगली स्क्रीन पर, आपको उन Google सुविधाओं को चालू करना होगा जिनका आप अपने कंप्यूटर से उपयोग करना चाहते हैं।
इस मार्गदर्शिका के लिए, उन सभी को चालू करें, लेकिन आप बाद में कभी भी वापस आ सकते हैं और बदल सकते हैं। खाते पर क्लिक करके इन सेटिंग्स को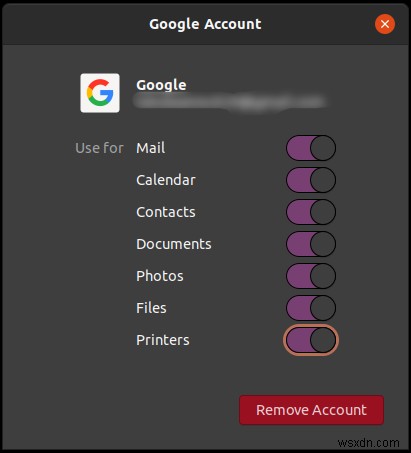
- अब आपका Google खाता ईमेल हमेशा उबंटू फ़ाइल प्रबंधक में दिखाया जाएगा और आप अपनी Google डिस्क फ़ाइलों को एक्सेस और प्रबंधित करने के लिए हमेशा खोल सकते हैं।
- आप फ़ाइलों को स्थानीय की तरह प्रबंधित कर सकते हैं जिसमें Ctrl + C जैसे कीबोर्ड शॉर्टकट का उपयोग करना शामिल है नकल और कई अन्य के लिए।
नोट: Google डिस्क तक पहुंचने के लिए आपको हमेशा इंटरनेट से कनेक्ट रहने की आवश्यकता होगी
सामान्य कार्य जो फ़ाइल प्रबंधक से Google डिस्क में किए जा सकते हैं
- फ़ाइलों या फ़ोल्डरों को कॉपी और पेस्ट करना Ctrl + C . का उपयोग करके और Ctrl + V क्रमशः।
- फ़ाइलों या फ़ोल्डरों को Ctrl + X के साथ काटना
- राइट-क्लिक करके नए फ़ोल्डर बनाना और फिर नया फ़ोल्डर Click क्लिक करें जिसमें आप कोई भी फाइल बना सकते हैं।
- आप फ़ाइलों का उपयोग करके उन्हें क्रमबद्ध करके आसानी से नेविगेट कर सकते हैं:अवरोही या आरोही क्रम, अंतिम संशोधित, पहले संशोधित, और बहुत कुछ। इस सुविधा का उपयोग करने के लिए, नीचे दिखाए अनुसार ड्रॉपडाउन बटन पर क्लिक करें

