
गेम खेलने के लिए गेम को प्रोसेस करने के लिए एक रेंडरिंग डिवाइस की आवश्यकता होती है। अधिकांश समय, लैपटॉप और पीसी एकीकृत ग्राफिक्स समाधान के साथ आते हैं जो कंप्यूटर को शक्ति प्रदान कर सकते हैं और साथ ही न्यूनतम सेटिंग्स के साथ बुनियादी गेम भी खेल सकते हैं। जब भी उपयोगकर्ता एक समर्पित ग्राफिक्स कार्ड स्थापित करता है तो उन्नत हार्डवेयर के कारण गेम के प्रदर्शन में सुधार होता है लेकिन कभी-कभी कंप्यूटर कार्ड के मौजूद होने के बाद भी प्रदर्शन के मुद्दों का अनुभव करेगा। उपयोगकर्ता सोच सकते हैं कि ग्राफिक्स कार्ड अच्छा नहीं है या ठीक से काम नहीं कर रहा है। हालाँकि, समर्पित ग्राफिक्स कार्ड स्थापित करने के बाद भी विंडोज अभी भी डिफ़ॉल्ट एकीकृत ग्राफिक्स का उपयोग कर रहा है। यदि आप सोच रहे हैं कि ग्राफिक्स एडॉप्टर को डिफ़ॉल्ट कार्ड कैसे बनाया जाए, तो आप सही लेख पर आए हैं। यहां, आप जानेंगे कि विंडोज़ को समर्पित ग्राफिक्स का उपयोग करने के लिए कैसे बाध्य किया जाए। यदि आपके पास एक से अधिक समर्पित GPU हैं, तो आप यह भी सीखेंगे कि GPU के बीच स्विच करने के लिए GPU स्विच फ़ंक्शन का उपयोग कैसे करें। तो चलिए शुरू करते हैं!

Windows को समर्पित ग्राफ़िक्स का उपयोग करने के लिए कैसे बाध्य करें
समस्या आमतौर पर होती है क्योंकि कंप्यूटर अभी भी एकीकृत ग्राफिक्स समाधान का उपयोग करता है जो गेम को कई गेम के प्रदर्शन में गिरावट का कारण बनता है। हमने लैपटॉप या डेस्कटॉप पर समर्पित ग्राफिक्स कार्ड का उपयोग करने के सभी तरीके दिखाए हैं।
विधि 1:NVIDIA ग्राफ़िक्स नियंत्रण कक्ष संशोधित करें
NVIDIA ग्राफिक्स कार्ड में NVIDIA Optimus नामक एक तकनीक है। जब कंप्यूटर से बिजली की आवश्यकता नहीं होती है तो यह तकनीक एकीकृत ग्राफिक्स का उपयोग करती है। इससे बैटरी की बचत होगी, अन्य मामलों में, यदि चलाने के लिए बिजली की आवश्यकता होती है, उदाहरण के लिए ग्राफिक्स डिमांडिंग गेम या वीडियो एडिटिंग ऐप। गेम को सुचारू रूप से चलाने के लिए NVIDIA डिस्प्ले को एक समर्पित वीडियो एडेप्टर में बदल देता है। समर्पित ग्राफिक्स कार्ड लैपटॉप का उपयोग करने के लिए नीचे दिए गए चरणों का पालन करें।
1. किसी रिक्त स्थान . पर राइट-क्लिक करें डेस्कटॉप . पर और NVIDIA नियंत्रण कक्ष . पर क्लिक करें ।

2. 3D सेटिंग प्रबंधित करें . पर क्लिक करें . फिर, कार्यक्रम सेटिंग . में ड्रॉपडाउन बॉक्स से एप्लिकेशन चुनें टैब।
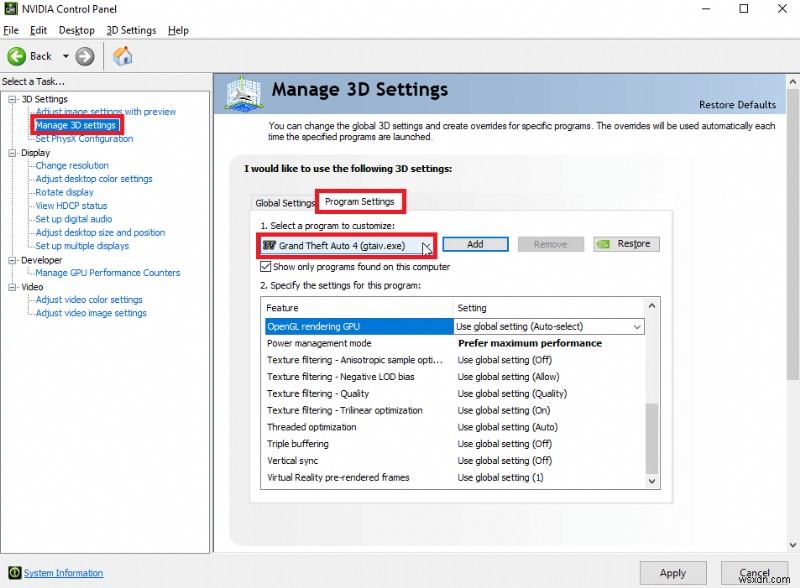
3. नीचे स्क्रॉल करें इस प्रोग्राम के लिए सेटिंग निर्दिष्ट करें: अनुभाग
4<मजबूत>. अब, पसंदीदा ग्राफ़िक्स प्रोसेसर को खोजें और समर्पित GPU चुनें।
5<मजबूत>. अंत में, लागू करें . पर क्लिक करें . यह कंप्यूटर पर डिफ़ॉल्ट ग्राफिक्स एडेप्टर सेट करेगा।

विधि 2:AMD Radeon सॉफ़्टवेयर संशोधित करें
एएमडी उपयोगकर्ताओं के लिए, ऐप्स को केवल समर्पित ग्राफिक्स का उपयोग करने के लिए मजबूर करने का विकल्प होता है। एकमात्र नुकसान यह है कि एनवीआईडीआईए कंट्रोल पैनल के समान कोई संदर्भ मेनू सक्षम नहीं किया जा सकता है, इसके बजाय, आपको ऐप्स पर पसंदीदा जीपीयू सेट करने की आवश्यकता है।
AMD Radeon सॉफ़्टवेयर में ऐप्स जोड़ने के लिए नीचे दिए गए चरणों का पालन करें और उन ऐप्स को केवल समर्पित ग्राफ़िक्स कार्ड का उपयोग करने के लिए असाइन करें।
1. Windows कुंजी दबाएं , टाइप करें AMD राडेन सॉफ्टवेयर , फिर खोलें . पर क्लिक करें ।
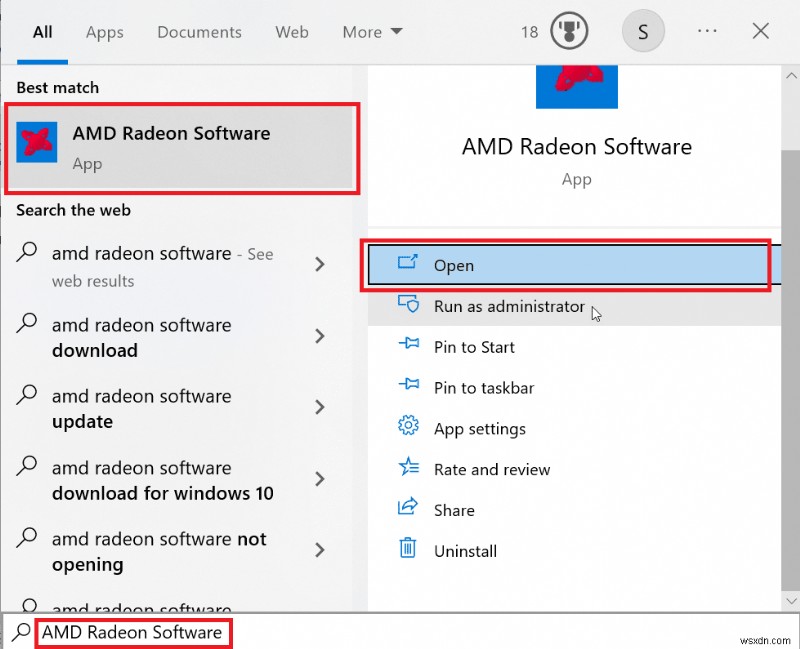
2. फिर गेमिंग . पर क्लिक करें . उस गेम पर क्लिक करें जिसके लिए आप समर्पित ग्राफिक्स बदलना चाहते हैं।
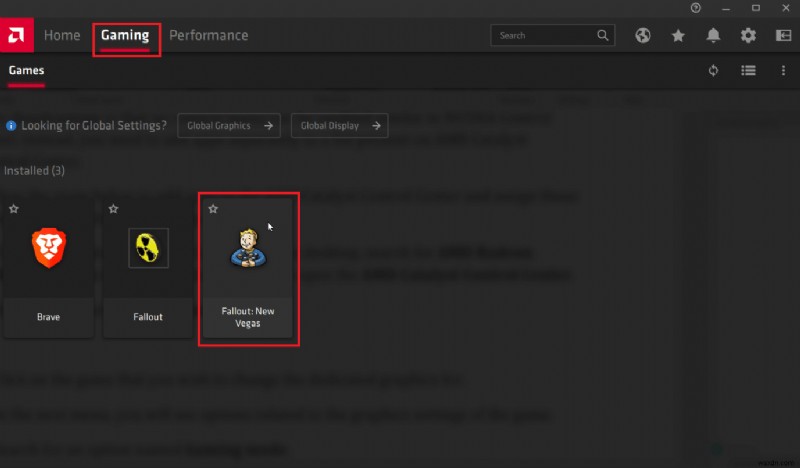
3. अब आपको गेम की ग्राफ़िक्स सेटिंग्स से संबंधित विकल्प दिखाई देंगे।
4. गेमिंग मोड . पर क्लिक करें ड्रॉप-डाउन करें और गेमिंग चुनें।
<मजबूत> 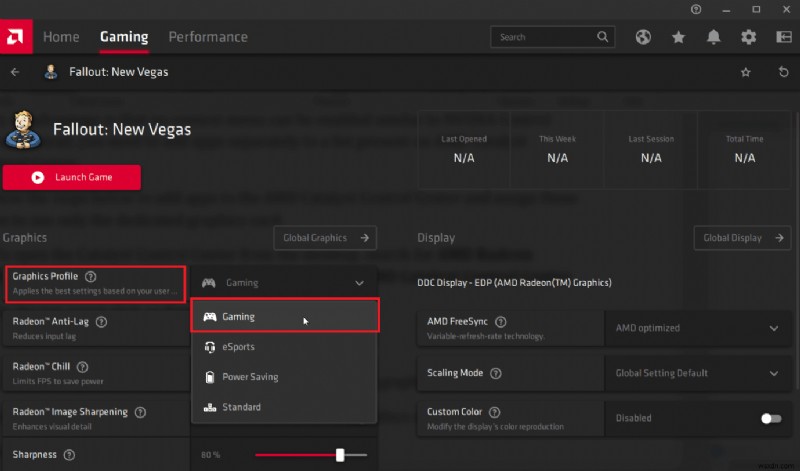
5. गेम के मोड का चयन करने के बाद आपके द्वारा चुने गए विकल्प के अनुसार समर्पित ग्राफिक्स का चयन किया जाएगा।
- गेम मोड :गेम को एक समर्पित ग्राफ़िक्स कार्ड असाइन करता है
- पावर सेविंग मोड :खेल के लिए एक एकीकृत ग्राफिक्स समाधान प्रदान करता है
नोट: AMD Radeon सॉफ़्टवेयर में कोई भिन्न मोड चुनने से एकीकृत GPU का उपयोग स्वचालित रूप से समर्पित GPU में बदल जाएगा।
विधि 3:Intel 3D नियंत्रण कक्ष संशोधित करें
यदि आपके पास इंटेल इंटीग्रेटेड ग्राफ़िक्स सक्रिय है, और समर्पित ग्राफ़िक्स भी पहले से इंस्टॉल हैं, तो आप इस विधि को विशेष रूप से Intel 3D कंट्रोल पैनल के लिए आज़मा सकते हैं।
1. डेस्कटॉप . पर राइट-क्लिक करें और इंटेल ग्राफ़िक्स सेटिंग . पर क्लिक करें ।
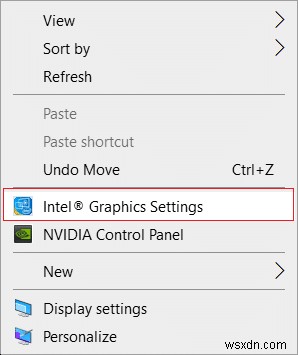
2. अब, 3D . पर क्लिक करें टैब करें और 3D वरीयता . सेट करें करने के लिए प्रदर्शन . यह कंप्यूटर पर केवल एक समर्पित ग्राफिक्स कार्ड चलाने की अनुमति देगा।
नोट :प्रदर्शन कंप्यूटर पर समर्पित वीडियो कार्ड सेट करता है। जबकि पावर सेविंग एक एकीकृत वीडियो कार्ड को कंप्यूटर पर डिफ़ॉल्ट के रूप में सेट करेगा।

3. अब, एप्लिकेशन इष्टतम मोड . को अनचेक करें नीचे दिए गए विकल्पों को सक्षम करने का विकल्प।
4. पावर . पर जाएं टैब पर क्लिक करें और अधिकतम प्रदर्शन . पर क्लिक करें रेडियो बटन, यह इंटेल ग्राफिक्स कंट्रोल पैनल को एकीकृत ग्राफिक्स को प्रदर्शन मोड पर चलाने की अनुमति देगा और विंडोज़ को समर्पित ग्राफिक्स का उपयोग करने के लिए मजबूर करेगा।
विधि 4:डिफ़ॉल्ट GPU सिस्टम-व्यापी सेट करें
डेडिकेटेड ग्राफिक्स कार्ड लैपटॉप का उपयोग करने के लिए डिफॉल्ट जीपीयू सिस्टम सेट करें। एकीकृत के बजाय समर्पित GPU का उपयोग करने के लिए नीचे दिए गए चरणों का पालन करें।
विकल्प I:NVIDIA कंट्रोल पैनल पर
1. NVIDIA कंट्रोल पैनल Launch लॉन्च करें ऐप।
2. 3D सेटिंग प्रबंधित करें . पर क्लिक करें ।

3. अब, दाएँ फलक पर, वैश्विक सेटिंग . के अंतर्गत टैब पसंदीदा ग्राफिक्स प्रोसेसर के अंतर्गत ड्रॉप-डाउन मेनू पर क्लिक करें ।
4. अब, उस ग्राफिक्स कार्ड का चयन करें जिसे आप डिफ़ॉल्ट रूप से उपयोग करना चाहते हैं, यह उच्च-प्रदर्शन NVIDIA प्रोसेसर का चयन करके किया जा सकता है।
5. अंत में सहेजें . पर क्लिक करें सेटिंग्स को बचाने के लिए।
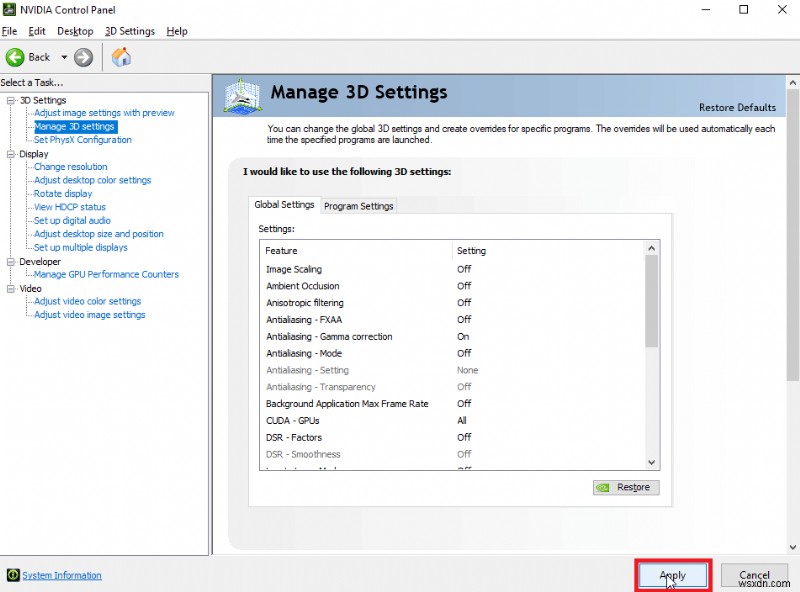
विकल्प II:AMD Radeon सॉफ़्टवेयर पर
आप विंडोज़ को AMD Radeon सॉफ़्टवेयर के माध्यम से भी समर्पित ग्राफ़िक्स का उपयोग करने के लिए बाध्य कर सकते हैं, यह प्रक्रिया सॉफ़्टवेयर पर ग्राफ़िक्स मोड को गेमिंग मोड पर सेट करके संभव है।
1. डेस्कटॉप से AMD Radeon को खोलने के लिए AMD . खोजें राडेन सॉफ्टवेयर खोज बार में, और AMD Radeon सॉफ़्टवेयर . खोलने के लिए व्यवस्थापक के रूप में चलाएँ पर क्लिक करें ।
2. शीर्ष पैनल पर गेमिंग . पर क्लिक करें और विंडो पर मौजूद गेमिंग पर क्लिक करें।

नोट: गेमिंग मोड डेडिकेटेड ग्राफिक्स असाइन करेगा। और पावर सेविंग मोड एकीकृत ग्राफ़िक्स असाइन करेगा।
यह विकल्प आपको आपके द्वारा चुने गए डिफ़ॉल्ट ऐप के माध्यम से कोई भी ऐप चलाने देगा।
- गेमिंग मोड हमेशा समर्पित GPU को प्राथमिकता के रूप में सेट करता है और उस प्राथमिकता के अनुसार गेम को चलाता है।
- ईस्पोर्ट्स एक अन्य विकल्प है जो ऑनलाइन गेमिंग को प्राथमिकता देता है और गेमिंग प्रदर्शन को ध्यान में रखते हुए इंटरनेट प्रदर्शन को प्राथमिकता देता है।
- पावर सेवर गेम को स्वचालित रूप से केवल एकीकृत ग्राफ़िक्स का उपयोग करने के लिए सेट करता है, इससे खींची गई बिजली की बचत होगी और बैटरी की बचत होगी।
- मानक मोड ऊपर देखे गए सभी मोड का संतुलन है, सभी सेटिंग्स को सर्वश्रेष्ठ बैटरी के साथ-साथ सर्वोत्तम प्रदर्शन के पक्ष में संतुलित रखा जाता है, ध्यान रखें कि बिजली की बचत और प्रदर्शन के इन सुधारों को समान रूप से प्राथमिकता दी जाती है क्योंकि वे संतुलित रखा जाता है।
विधि 5:पसंदीदा GPU सेट करें
विंडोज़ को समर्पित ग्राफिक्स का उपयोग करने के लिए मजबूर करने के तरीकों में से एक सेटिंग्स मेनू के माध्यम से है। एक बार सेट हो जाने पर, आपके द्वारा संशोधित किया गया ऐप केवल आपके द्वारा चुने गए ग्राफिक्स प्रोसेसर का उपयोग करेगा। यदि आप सेटिंग से एकीकृत करने के बजाय समर्पित GPU का उपयोग करना चाहते हैं तो नीचे दी गई विधि का पालन करें।
1. Windows + I कुंजियां दबाएं सेटिंग्स खोलने के लिए एक साथ।
2. सिस्टम . पर क्लिक करें सेटिंग।
<मजबूत> 
3. अब प्रदर्शन . पर नेविगेट करें . दाईं ओर, एकाधिक प्रदर्शन . के अंतर्गत , ग्राफिक्स सेटिंग . पर क्लिक करें ।

4. अब, ड्रॉप-डाउन मेनू से ऐप प्रकार चुनें।
नोट: उपयोगकर्ता नाम से दो ऐप प्रकार चुने जा सकते हैं, Microsoft Store ऐप और क्लासिक ऐप . Microsoft Store ऐप का चयन करना आपको ड्रॉप-डाउन से ऐप चुनने देता है जो विंडोज़ द्वारा प्रदर्शित किया जाएगा जबकि क्लासिक ऐप आपको EXE फ़ाइल ब्राउज़ करने देता है।
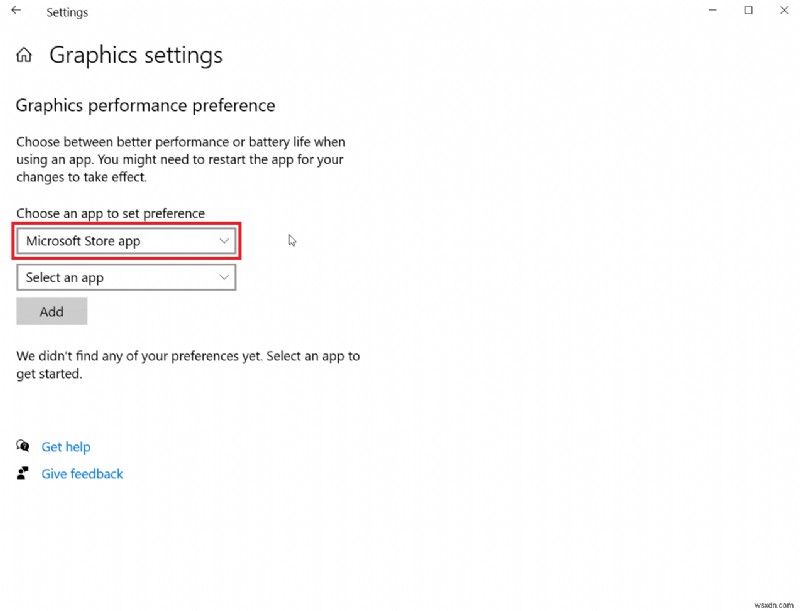
5. अब ड्रॉप-डाउन मेनू से ऐप चुनें।
6. जोड़ें . पर क्लिक करें ऐप चुनने के बाद मौजूद बटन।

7. अब विकल्प . पर क्लिक करें ।

8. अब उच्च प्रदर्शन . पर क्लिक करें और फिर सहेजें . पर क्लिक करें ।
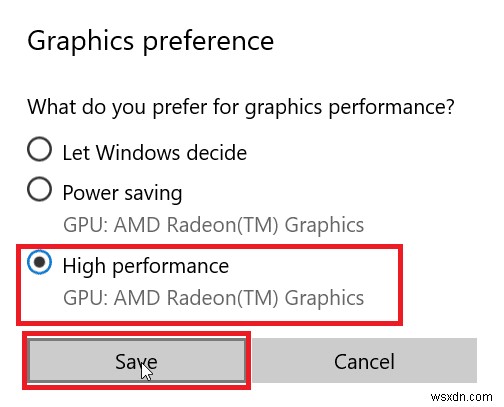
विधि 6:BIOS/UEFI के माध्यम से डिफ़ॉल्ट GPU सेट करें
यदि आप कंप्यूटर पर डिफ़ॉल्ट GPU सेट करना चाहते हैं, तो यह BIOS के माध्यम से किया जा सकता है, बेसिक इनपुट आउटपुट सिस्टम (BIOS) डिफ़ॉल्ट प्रोग्राम है जो एक पूर्ण सिस्टम हार्डवेयर जांच चलाता है, आप अपने ग्राफिक्स कार्ड को डिफ़ॉल्ट रूप से उपयोग करने के लिए सेट कर सकते हैं व्यंजक सूची में। यह एकीकृत के बजाय समर्पित GPU का उपयोग करेगा।
नोट :नए सिस्टम BIOS के बजाय हार्डवेयर की जांच के लिए UEFI तकनीक का उपयोग करते हैं
1. जब कंप्यूटर चालू हो जाए, तो हटाएं दबाएं या F2 कुंजी , इससे यूईएफआई सामने आएगा।
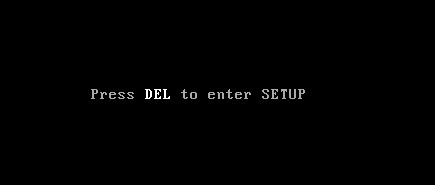
2. एक बार यूईएफआई मेनू के अंदर, ग्राफिक्स सेटिंग्स पर नेविगेट करें।

3. PCIe मेन्यू में ग्राफिक्स को iGPU के बजाय डेडिकेटेड पर सेट करें।
कैसे जांचें कि समर्पित GPU लागू किया गया है या नहीं
यदि आपने एक डिफ़ॉल्ट समर्पित जीपीयू सिस्टम-वाइड सेट किया है और यह जांचना चाहते हैं कि यह सक्रिय है या नहीं, तो आप इसे Google क्रोम पर जांचने का प्रयास कर सकते हैं, यह जांचने के लिए नीचे दिए गए चरणों का पालन करें कि आपका समर्पित जीपीयू उपयोग में है या नहीं।
1. chrome://gpu/ . पर जाएं क्रोम ब्राउज़र में यूआरएल। यूआरएल क्रोम के लिए एक आधिकारिक यूआरएल है जो आपके कंप्यूटर की पूरी हार्डवेयर जांच करता है।
2. हार्डवेयर की जांच हो जाने के बाद, आप देख सकते हैं कि ग्राफ़िक्स एडेप्टर समर्पित या एकीकृत पर सेट है या नहीं।
3. Ctrl + F कुंजियां दबाएं साथ ही, यह Google Chrome ब्राउज़र के अंदर एक खोज फ़ंक्शन खोलेगा, GL_RENDERER enter दर्ज करें , वर्तमान में उपयोग किए जा रहे ग्राफ़िक्स एडेप्टर को खोजने के लिए.
<मजबूत> 
4. कुंजी दर्ज करें दबाएं खोजने के लिए, आप स्क्रीन पर परिणाम उत्पन्न करेंगे और पृष्ठ GL_RENDERER को भेज दिया जाएगा पेज.
5. अब आप GL_RENDERER . की जांच कर सकते हैं यदि आपका समर्पित ग्राफ़िक्स एडेप्टर मौजूद है, यदि ऐसा है तो विंडोज़ को समर्पित ग्राफ़िक्स सिस्टम-वाइड का उपयोग करने के लिए बाध्य करने के लिए आपने जो तरीका अपनाया है, वह काम कर गया है।
ऊपर दिए गए तरीके आपको एकीकृत के बजाय समर्पित GPU का उपयोग करने की अनुमति देंगे।
अक्सर पूछे जाने वाले प्रश्न (एफएक्यू)
Q1. मैं विंडोज़ को समर्पित ग्राफ़िक्स का उपयोग करने के लिए कैसे बाध्य कर सकता हूँ?
उत्तर. एनवीडिया . में , आप वैश्विक सेटिंग्स जोड़कर एक डिफ़ॉल्ट GPU सिस्टम-वाइड सेट करने का प्रयास कर सकते हैं। एएमडी में, आप डिस्प्ले मोड को गेमिंग मोड या ईस्पोर्ट्स मोड पर सेट करके समर्पित ग्राफिक्स को बाध्य करने का प्रयास कर सकते हैं।
<मजबूत>Q2. मैं अलग-अलग GPU के लिए अलग-अलग ऐप्स का उपयोग करता हूं, क्या मैं ऐप के अनुसार अपना GPU सेट कर सकता हूं?
उत्तर. एएमडी . में , आप एक निश्चित GPU का उपयोग करने के लिए विशिष्ट ऐप्स और किसी निश्चित GPU का उपयोग करने के लिए अन्य ऐप्स जोड़ सकते हैं। एनवीडिया . में , आप प्रोग्राम सेटिंग्स को एक्सेस करके किसी विशेष ऐप को किसी विशेष GPU के माध्यम से चलाने के लिए सेट कर सकते हैं।
<मजबूत>क्यू3. मेरे गेम प्राथमिक रेंडर विधि के रूप में केवल एकीकृत ग्राफ़िक्स का उपयोग क्यों कर रहे हैं?
उत्तर. गेम में केवल एकीकृत ग्राफ़िक्स का उपयोग करने के कई कारण हो सकते हैं, जैसे कि परिवर्तित BIOS सेटिंग्स, मदरबोर्ड, के अंदर PCIe स्लॉट में ग्राफ़िक्स एडॉप्टर सही ढंग से नहीं बैठा है। आदि.
<मजबूत>क्यू4. क्या एकीकृत GPU अच्छा है?
उत्तर. एकीकृत ग्राफिक्स वे हैं जो मदरबोर्ड पर एम्बेडेड होते हैं। वे गेम खेलते समय अच्छा प्रदर्शन नहीं करते हैं। वे हल्के कार्यों और विंडोज़ के मूल प्रदर्शन के लिए उपयोग किए जाने के लिए हैं। हालांकि वे वास्तव में गेमिंग के लिए उपयोग किए जा सकते हैं लेकिन गेम की गुणवत्ता बहुत कम होने पर भी बहुत कम एफपीएस की उम्मीद करते हैं।
<मजबूत>क्यू5. क्या मैं विभिन्न ग्राफिक्स कार्ड एडेप्टर के बीच स्विच कर सकता हूं?
उत्तर. आप समर्पित वीडियो कार्ड के नियंत्रण कक्ष . तक पहुंच कर ऐसा कर सकते हैं और गेमिंग प्रोफ़ाइल को प्रदर्शन मोड पर सेट करना। यह कंप्यूटर को केवल समर्पित ग्राफिक्स कार्ड का उपयोग करने के लिए सेट करेगा।
<मजबूत>क्यू6. क्या डिफ़ॉल्ट GPU को सक्षम किया जा सकता है और BIOS या UEFI में सेट किया जा सकता है?
उत्तर. आप BIOS . तक पहुंच सकते हैं या यूईएफआई और PCIe ग्राफ़िक्स का चयन करके डिफ़ॉल्ट ग्राफ़िक कार्ड सेट करें। PCIe वह स्लॉट है जो विशेष रूप से समर्पित ग्राफ़िक्स कार्ड के लिए उपयोग किया जाता है।
अनुशंसित:
- दोस्तों को रोबक्स देने के 3 तरीके
- विंडोज 10 मॉनिटर में 144Hz नॉट शो अप को ठीक करें
- एनवीआईडीआईए जीपीयू डेस्कटॉप इश्यू से अटैच्ड डिस्प्ले का उपयोग न करने वाले वर्तमान को ठीक करें
- Windows 10 पर AMD Radeon WattMan Crash को ठीक करें
हम आशा करते हैं कि Windows को समर्पित ग्राफ़िक्स का उपयोग करने के लिए बाध्य कैसे करें . पर उपरोक्त लेख मददगार था और आप समर्पित ग्राफिक्स कार्ड को एक सक्रिय GPU के रूप में सक्रिय करने में सक्षम थे। कृपया हमें बताएं कि लेख में दिए गए तरीकों में से कौन सा आपके लिए एकीकृत के बजाय समर्पित GPU का उपयोग करने के लिए काम करता है। यदि आपके कोई सुझाव या प्रश्न हैं तो हमें बताएं।
