लॉजिटेक स्पीकर आपके कंप्यूटर पर उपयोग किए जाने वाले सबसे अच्छे स्पीकरों में से एक हैं, लेकिन कई उपयोगकर्ताओं ने विंडोज़ पर काम करने की कोशिश में समस्याओं की सूचना दी है। कई उपयोगकर्ता विंडोज 10 को अपडेट करने के बाद ही समस्या को देखने की रिपोर्ट करते हैं, लेकिन निश्चित रूप से, ऐसे अन्य परिदृश्य भी हैं जिनमें ऐसा ही होता है।
उपयोगकर्ता इस समस्या को हल करने के कई अलग-अलग तरीके लेकर आए हैं और हम अनुशंसा करते हैं कि आप उन्हें नीचे देखें। सुनिश्चित करें कि आप निर्देशों का ध्यानपूर्वक पालन करते हैं और समस्या कुछ ही समय में दूर हो जानी चाहिए!
लॉजिटेक स्पीकर के विंडोज़ पर काम न करने का क्या कारण है?
लॉजिटेक स्पीकर के काम न करने की समस्या का निवारण करते समय जाँच करने के कुछ कारण हैं। कुछ कारण दूसरों की तुलना में अधिक बार होते हैं और अन्य सही समाधान को अधिक तेज़ी से इंगित कर सकते हैं। नीचे दी गई शॉर्टलिस्ट देखें!
- डिफ़ॉल्ट प्रारूप बहुत कम सेट है - यदि स्पीकर की नमूना दर बहुत कम सेट की गई है, तो यह बिल्कुल भी काम नहीं कर सकता है या यह निम्न-गुणवत्ता वाला ऑडियो उत्पन्न कर सकता है। Windows अधिकांश नए जोड़े गए उपकरणों के लिए ऐसा करता है इसलिए सुनिश्चित करें कि आप इसे बदल दें।
- ऑडियो एन्हांसमेंट अक्षम हैं - कुछ परिदृश्यों में, आपके स्पीकर के काम करने के लिए ऑडियो एन्हांसमेंट को सक्षम करने की आवश्यकता होती है। यह आपके द्वारा उपयोग किए जाने वाले ड्राइवरों पर निर्भर करता है।
- ऐप्स ने आपके स्पीकर पर विशेष पहुंच हासिल कर ली है - यदि किसी ऐप ने ऐसा किया है, तो अन्य ऐप आपके स्पीकर का ठीक से उपयोग नहीं कर सकते हैं और यह काम नहीं करेगा। सुनिश्चित करें कि आपने इसे अक्षम कर दिया है!
- ऑडियो ड्राइवर - अंतिम लेकिन कम से कम, दोषपूर्ण या पुराने ऑडियो ड्राइवर समस्या के दोषी हो सकते हैं और आपको उन्हें जल्द से जल्द अपडेट करना चाहिए!
समाधान 1:वक्ताओं का डिफ़ॉल्ट स्वरूप बदलें
यदि स्पीकर काम कर रहे हैं, लेकिन वे जो ध्वनि बजाते हैं वह शोर और कम गुणवत्ता वाला है, तो आपको जांचना चाहिए कि क्या नमूना दर बहुत कम है। विंडोज अक्सर नए जोड़े गए उपकरणों के लिए कम नमूना आवृत्ति प्रदान करता है जो इस तरह के मुद्दों का कारण बन सकता है। आप किसी भी बिट गहराई के साथ एक उच्च आवृत्ति का चयन कर सकते हैं!
- अपनी स्क्रीन के निचले दाएं भाग में स्थित वॉल्यूम आइकन पर राइट-क्लिक करें और ध्वनि चुनें एक वैकल्पिक तरीका यह होगा कि आप अपने पीसी पर कंट्रोल पैनल खोलें और व्यू बाय ऑप्शन को बड़े आइकॉन पर सेट करें। . उसके बाद, ध्वनि . का पता लगाएं और उस पर क्लिक करें एक ही विंडो खोलने का विकल्प।
- प्लेबैक पर नेविगेट करें ध्वनि . का टैब खिड़की जो अभी खुली है।

- लॉजिटेक स्पीकर पर बायाँ-क्लिक करें और गुण . पर क्लिक करें बटन। स्पीकर के गुण विंडो में उन्नत टैब पर नेविगेट करें और डिफ़ॉल्ट स्वरूप . की जांच करें खंड। ड्रॉपडाउन मेनू खोलने के लिए क्लिक करें।

- आप प्रयोग करने के लिए विभिन्न गुणों और नमूना दरों के बीच चयन कर सकते हैं। हालांकि, सुनिश्चित करें कि आप सबसे नीचे जाएं 2 चैनल, 16 बिट, 44100 हर्ट्ज़ (सीडी गुणवत्ता) . यह देखने के लिए जांचें कि क्या आपके स्पीकर अभी ठीक से काम कर रहे हैं!
समाधान 2:ऑडियो एन्हांसमेंट सक्षम करें
विशिष्ट प्लेबैक डिवाइस के लिए सभी एन्हांसमेंट को अक्षम करना संभव है। यह आपको लॉजिटेक स्पीकरों का ठीक से उपयोग करने से रोकता है और वे कुछ समय के लिए काम करना बंद कर सकते हैं। सुनिश्चित करें कि आप अपने स्पीकर की प्रॉपर्टी विंडो में एन्हांसमेंट सक्षम करते हैं!
- अपनी स्क्रीन के निचले दाएं भाग में स्थित वॉल्यूम आइकन पर राइट-क्लिक करें और ध्वनि चुनें एक वैकल्पिक तरीका यह होगा कि आप अपने पीसी पर कंट्रोल पैनल खोलें और व्यू बाय ऑप्शन को बड़े आइकॉन पर सेट करें। . उसके बाद, ध्वनि . का पता लगाएं और उस पर क्लिक करें एक ही विंडो खोलने का विकल्प।
- प्लेबैक पर नेविगेट करें ध्वनि . का टैब खिड़की जो अभी खुली है।
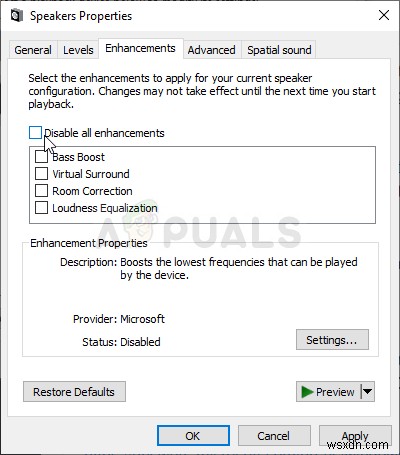
- अपने डिवाइस पर बायाँ-क्लिक करें और गुण . क्लिक करें बटन। गुण विंडो में एन्हांसमेंट टैब पर नेविगेट करें और सभी एन्हांसमेंट अक्षम करें के बगल में स्थित बॉक्स को अनचेक करें विकल्प। ओके बटन पर क्लिक करें और देखें कि लॉजिटेक स्पीकर्स अब काम करते हैं या नहीं!
समाधान 3:अपने स्पीकर पर विशेष पहुंच से इनकार करें
यदि आप अपने लॉजिटेक स्पीकर के साथ संघर्ष कर रहे हैं, तो आपको यह सुनिश्चित करना चाहिए कि कोई अन्य ऐप आपके स्पीकर पर विशेष नियंत्रण लेने की कोशिश नहीं कर रहा है। यदि ऐसा है, तो अन्य ऐप्स इसे एक्सेस नहीं कर पाएंगे और आप उन्हें काम पर नहीं ला पाएंगे। इसे अक्षम करने के लिए नीचे दिए गए चरणों का पालन करें!
- वॉल्यूम आइकन पर राइट-क्लिक करें अपने टास्कबार पर स्थित है और ध्वनि . चुनें विकल्प। यदि यह आइकन आपके टास्कबार पर स्थित नहीं है, तो आप ध्वनि . का पता लगा सकते हैं कंट्रोल पैनल . खोलकर सेटिंग , दृश्य को श्रेणी . पर स्विच करना और हार्डवेयर और ध्वनि . का चयन करना>> ध्वनि .
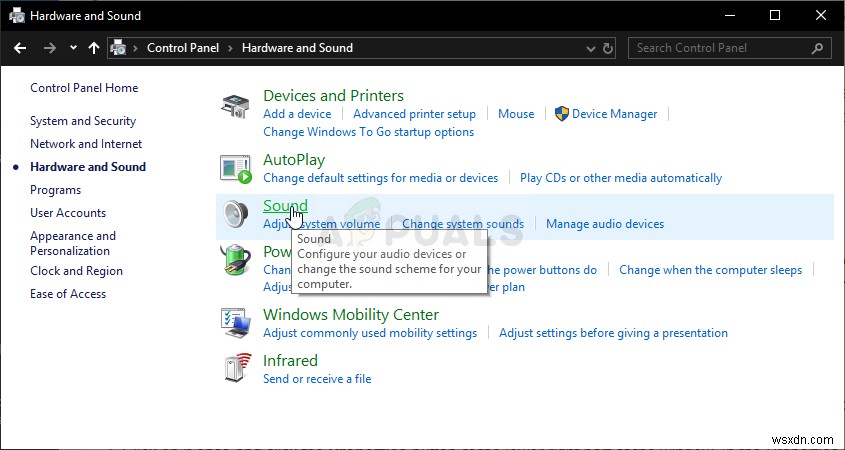
- यह देखने के लिए जांचें कि क्या आपके स्पीकर प्लेबैक . के अंतर्गत सक्षम हैं या नहीं टैब। विंडो के शीर्ष पर क्लिक करके इस टैब पर स्विच करें और स्पीकर . का पता लगाएं आप उपयोग कर रहे हैं। यह सबसे ऊपर स्थित होना चाहिए और इसे चुना जाना चाहिए।
- एक बार उस पर क्लिक करें और गुणों . पर क्लिक करें खिड़की के निचले दाहिने हिस्से में बटन। खुलने वाली प्रॉपर्टी विंडो में, डिवाइस उपयोग . के अंतर्गत चेक करें और विकल्प को इस उपकरण का उपयोग करें (सक्षम करें) . पर सेट करें यदि यह पहले से नहीं था और परिवर्तनों को लागू करें।
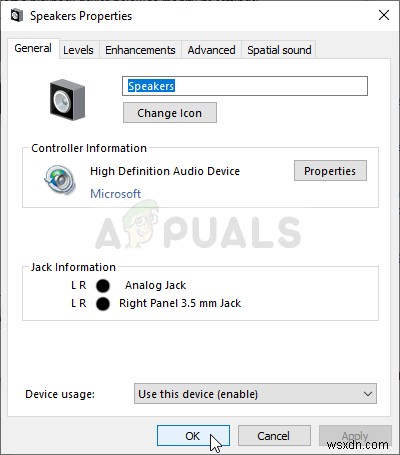
- उन्नत पर नेविगेट करें समान गुण विंडो में टैब करें और अनन्य मोड . के अंतर्गत जांचें ।
- “एप्लिकेशन को इस डिवाइस का अनन्य नियंत्रण लेने की अनुमति दें . के बगल में स्थित बॉक्स को अनचेक करें ” और “अनन्य मोड एप्लिकेशन को प्राथमिकता दें " इन परिवर्तनों को भी लागू करें और जांचें कि क्या आपके लॉजिटेक स्पीकर अब ठीक से काम कर रहे हैं!

समाधान 4:ऑडियो चलाना समस्यानिवारक चलाएँ
इस समस्या का निवारण करते समय सबसे पहले आपको अपने स्पीकर का समस्या निवारण करना चाहिए। विंडोज 10 स्वचालित रूप से पहचान सकता है कि क्या आपके कंप्यूटर से जुड़े ऑडियो उपकरणों में कुछ समस्याएं हैं और यह तदनुसार कार्य कर सकता है। सुनिश्चित करें कि आप दोनों समस्या निवारकों को चलाने के लिए नीचे दिए गए चरणों का पालन करते हैं।
- सेटिंग के लिए खोजें प्रारंभ मेनू . में और जो पहला रिजल्ट सामने आएगा उस पर क्लिक करें। आप सीधे कोग बटन . पर भी क्लिक कर सकते हैं प्रारंभ मेनू के निचले बाएँ भाग में या आप Windows Key + I कुंजी संयोजन . का उपयोग कर सकते हैं .

- अपडेट और सुरक्षा का पता लगाएं सेटिंग विंडो के निचले भाग में अनुभाग और उस पर क्लिक करें।
- नेविगेट करें समस्या निवारण टैब पर जाएं और उठो और दौड़ें . के अंतर्गत चेक करें अनुभाग।
- ऑडियो चलाना समस्या निवारक वहीं नीचे होना चाहिए, इसलिए सुनिश्चित करें कि आप उस पर क्लिक करते हैं और इसे चलाने के लिए स्क्रीन पर दिए गए निर्देशों का पालन करते हैं।
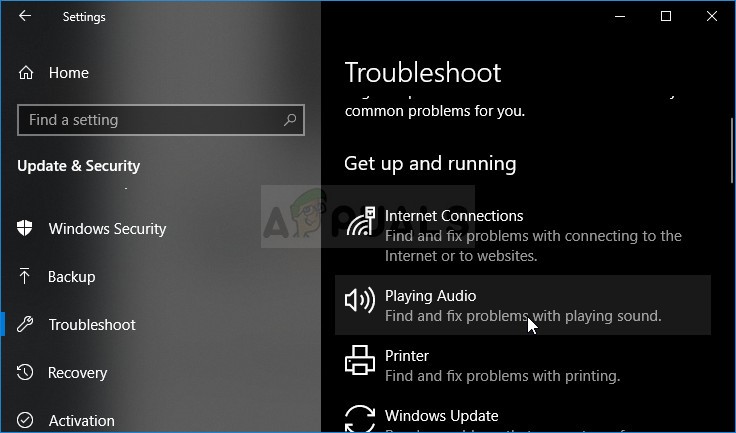
- यह देखने के लिए जांचें कि क्या समस्या का समाधान हो गया है और क्या आपके लॉजिटेक स्पीकर काम करना शुरू कर देते हैं!
समाधान 5:नवीनतम ऑडियो ड्राइवर स्थापित करें
कई उपयोगकर्ताओं ने रिपोर्ट किया है कि वे अपने ऑडियो डिवाइस ड्राइवरों को फिर से स्थापित करके समस्या को हल करने में कामयाब रहे। यह प्रदर्शन करने का एक आसान तरीका है और यह निश्चित रूप से आपके समय के लायक है। इसे नीचे देखें!
- स्क्रीन के निचले-बाएं हिस्से में स्टार्ट मेन्यू पर क्लिक करें, "डिवाइस मैनेजर टाइप करें। ” बाद में, और केवल पहले वाले पर क्लिक करके इसे उपलब्ध परिणामों की सूची में से चुनें।
- आप Windows Key + R कुंजी संयोजन भी दबा सकते हैं रन डायलॉग बॉक्स लाने के लिए। “devmgmt.msc . टाइप करें "संवाद बॉक्स में और इसे चलाने के लिए ठीक क्लिक करें।
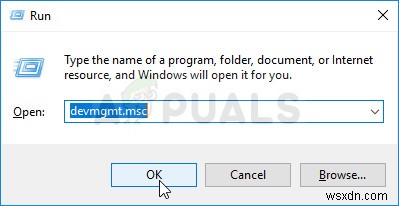
- चूंकि आप अपने हेडफ़ोन के लिए ड्राइवर अपडेट करना चाहते हैं, ध्वनि, वीडियो और गेम नियंत्रक का विस्तार करें खंड। सूची में अपने ऑडियो ड्राइवर पर राइट-क्लिक करें और अपडेट ड्राइवर choose चुनें संदर्भ मेनू से।
- चुनें अपडेट किए गए ड्राइवर सॉफ़्टवेयर के लिए स्वचालित रूप से खोजें नई विंडो से विकल्प और यह देखने के लिए प्रतीक्षा करें कि क्या उपयोगिता नए ड्राइवरों को खोजने में सक्षम है।

- यह देखने के लिए जांचें कि क्या आपके लॉजिटेक स्पीकर आपके कंप्यूटर पर ठीक से काम करना शुरू कर देते हैं!
