कुछ लोगों को इस समस्या का सामना करना पड़ सकता है कि स्पीकर या हेडफ़ोन से निकलने वाली आवाज़ बहुत कम है, भले ही आप कंप्यूटर की आवाज़ को अधिकतम 100% तक समायोजित कर लें, फिर भी ध्वनि शांत रहती है।
यह ध्वनि मात्रा समस्या सिस्टम को विंडोज 10/11 में अपग्रेड करने या स्काइप पर माइक्रोफ़ोन का उपयोग करने या YouTube वीडियो का आनंद लेने के बाद हो सकती है।
समाधान:
- 1:स्पीकर या माइक्रोफ़ोन वॉल्यूम नियंत्रण जांचें
- 2:सभी वॉल्यूम मिक्सर जांचें
- 3:लाउडनेस इक्वलाइजेशन सक्षम करें
- 4:ऑडियो ड्राइवर अपडेट करें
- 5:ऑडियो ट्रबलशूटर चलाकर चलाएं
- 6:माइक्रोफ़ोन स्तर समायोजित करें
समाधान 1:स्पीकर या माइक्रोफ़ोन वॉल्यूम नियंत्रण जांचें
मेरा वॉल्यूम इतना कम क्यों है? हो सकता है कि आपने स्पीकर या माइक्रोफ़ोन का वॉल्यूम पर्याप्त रूप से चालू न किया हो।
तो सबसे पहले, आपको माइक्रोफ़ोन या स्पीकर को डिस्कनेक्ट करना चाहिए, और फिर इसे विंडोज 11/10 पर फिर से कनेक्ट करना चाहिए। अगर आप पहले फ्रंट जैक का इस्तेमाल करते हैं, तो आप अपने ऑडियो डिवाइस को बैक जैक से कनेक्ट कर सकते हैं।
फिर वॉल्यूम को अधिकतम करने के लिए अपने स्पीकर या माइक्रोफ़ोन ऑडियो बटन की जाँच करें।
अधिक: फ्रंट ऑडियो जैक काम नहीं कर रहा है, उसे कैसे ठीक करें
समाधान 2:सभी वॉल्यूम मिक्सर की जांच करें
कभी-कभी, यदि आप पाते हैं कि YouTube वीडियो या संगीत ध्वनि वास्तव में शांत है, और भले ही आपने वीडियो की मात्रा को अधिकतम मान में बदल दिया हो, यह थोड़ा बढ़ जाता है। इसलिए आपको सभी वॉल्यूम सेटिंग की जांच करनी होगी।
1. ध्वनि आइकन पर राइट-क्लिक करें और वॉल्यूम मिक्सर खोलें चुनें ।
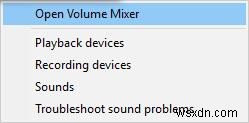
2. वॉल्यूम मिक्सर को रीसेट करें . सुनिश्चित करें कि सभी वॉल्यूम आइटम सही के रूप में सेट हो रहे हैं।

यदि यह सामान्य है, तो आप अन्य समाधान खोजने के लिए आगे बढ़ सकते हैं।
समाधान 3:लाउडनेस इक्वलाइज़ेशन सक्षम करें
लाउडनेस इक्वलाइजेशन सक्षम करें विंडोज 11/10 वॉल्यूम बहुत कम समस्या को हल करने में मदद कर सकता है। यह ध्वनि की मात्रा को अनुकूलित करेगा और संगीत या वीडियो को आसानी से सुना जाएगा, इस बीच, जोर से कम बहरापन बना देगा। और आप लाउडनेस इक्वलाइजेशन को सक्षम करने के लिए अगले चरणों का पालन कर सकते हैं।
1. ध्वनि आइकन पर क्लिक करें और वॉल्यूम को अधिकतम पर सेट करें। इससे कंप्यूटर का साउंड फंक्शन खुलता रहेगा।
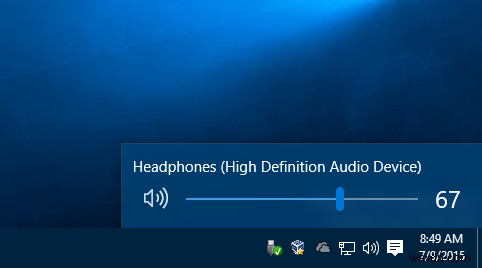
2. टास्कबार में ध्वनि आइकन पर राइट-क्लिक करें और प्लेबैक डिवाइस चुनें ।

3. डिफ़ॉल्ट प्लेबैक उपकरण चुनें, और फिर गुण . क्लिक करें ।
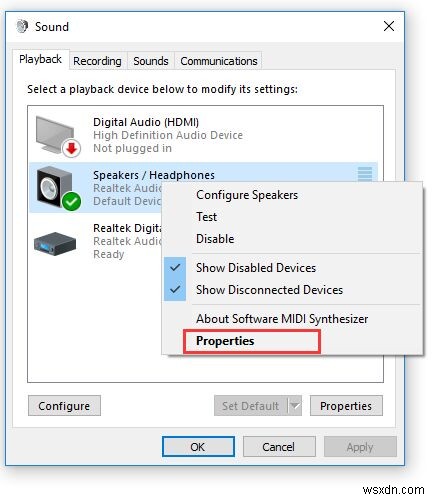
4. एन्हांसमेंट . पर जाता है , और लाउडनेस इक्वलाइज़ेशन . के आगे वाले बॉक्स में सही का निशान लगाएं ।
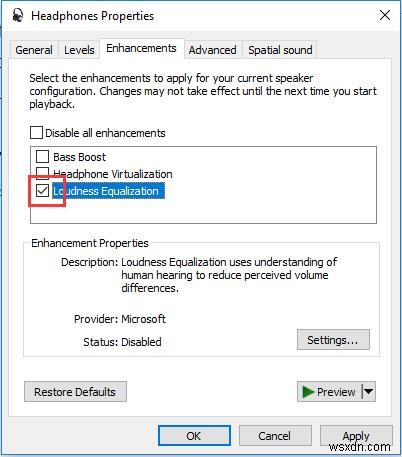
संगीत, वीडियो या ऑनलाइन वीडियो ध्वनि अभी भी कम है या नहीं यह देखने के लिए सभी परिवर्तनों को सहेजें और ध्वनि का परीक्षण करें।
समाधान 4:ऑडियो ड्राइवर अपडेट करें
जब आप सिस्टम को विंडोज 7 से विंडोज 10 में अपग्रेड करते हैं, तो ज्यादातर डिवाइस ठीक काम कर रहे होते हैं, लेकिन आवाज बहुत शांत होती है। इसलिए ऑडियो ड्राइवर को अपडेट करने से समस्या का समाधान हो सकता है।
अधिकांश उपयोगकर्ता रियलटेक एचडी ऑडियो डिवाइस का उपयोग कर रहे हैं। बेशक, कोई व्यक्ति IDT HD ऑडियो उपकरण . का उपयोग कर सकता है , Conexant ऑडियो डिवाइस , और ऑडियो डिवाइस के माध्यम से . ऑडियो डिवाइस के लिए ड्राइवरों को अपडेट करने के लिए आप कई तरीकों का उपयोग कर सकते हैं।
1. आप ध्वनि, वीडियो और गेम नियंत्रकों . से ऑडियो उपकरणों को अनइंस्टॉल करने के लिए डिवाइस मैनेजर में प्रवेश कर सकते हैं करने के लिए अनइंस्टॉल ऑडियो ड्राइवर को कंप्यूटर को पुनरारंभ करने की आवश्यकता है।

2. आधिकारिक साइट से ऑडियो ड्राइवरों का नवीनतम संस्करण डाउनलोड करें।
3. ऑडियो ड्राइवर स्थापित करने के लिए चरणों का पालन करें। फिर कंप्यूटर को पुनरारंभ करें।
यदि आपको ऑडियो ड्राइवरों को मैन्युअल रूप से ढूंढने में समस्या हो रही है, तो आप ऑडियो ड्राइवर को अपडेट करने में सहायता के लिए ड्राइवर बूस्टर का उपयोग कर सकते हैं।
ड्राइवर बूस्टर , एक स्वचालित ड्राइवर डाउनलोड करने और अद्यतन करने का उपकरण, उपयोगकर्ताओं को एक क्लिक के साथ नवीनतम ग्राफिक्स ड्राइवर, ऑडियो ड्राइवर, यूएसबी ड्राइवर, माउस ड्राइवर आदि प्राप्त करने में मदद कर सकता है। और सबसे अच्छे ड्राइवर स्कैनर के रूप में, यह आपके कंप्यूटर के लिए सबसे पुराने और लापता ड्राइवरों का पता लगा सकता है।
1. डाउनलोड करें , विंडोज 11 या विंडोज 10 पर ड्राइवर बूस्टर स्थापित करें और चलाएं।
2. स्कैन करें . क्लिक करें ।

3. अपडेट करें Click क्लिक करें . वीडियो, ध्वनि और गेम नियंत्रकों को ढूंढें , और फिर अपडेट . के लिए ऑडियो डिवाइस चुनें यह।

4. उसके बाद, प्रभावी होने के लिए अपने कंप्यूटर को रीबूट करें।
फिर आप YouTube वीडियो या ऑडियो चलाकर जांच कर सकते हैं कि स्पीकर या माइक्रोफ़ोन की आवाज़ बढ़ी है या नहीं।
समाधान 5:ऑडियो समस्यानिवारक चलाना चलाएं
Microsoft बिल्ट-इन टूल के रूप में, ऑडियो समस्यानिवारक चलाने से यह पता लगाया जा सकता है कि कंप्यूटर का वॉल्यूम कम क्यों है और फिर इसे स्वचालित रूप से ठीक करें।
1. टाइप करें सेटिंग Windows सेटिंग खोलने के लिए खोज बॉक्स में।
2. अपडेट और सुरक्षा Click क्लिक करें ।
3. समस्या निवारण . में टैब में, ऑडियो चलाना ढूंढें विकल्प पर क्लिक करें, और समस्या निवारक चलाएँ . क्लिक करें ।
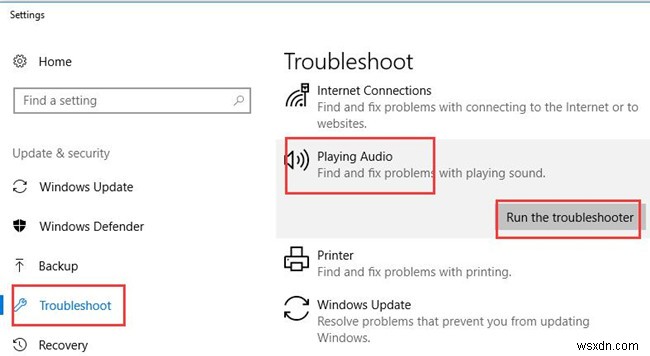
4. डिवाइस विंडो में, कम वॉल्यूम वाला डिवाइस चुनें और अगला . क्लिक करें ।

5. उसके बाद, Microsoft समस्या का पता लगाना शुरू कर देगा और इसे अपने आप ठीक कर देगा।
6. अंत में, यह आपको कुछ सेट करने के लिए ऑडियो एन्हांसमेंट खोलने की याद दिला सकता है। ध्वनि की गुणवत्ता सुधारने के लिए आप सभी एन्हांसमेंट अक्षम कर सकते हैं।

समाधान 6:माइक्रोफ़ोन स्तर समायोजित करें
यदि आपके माइक्रोफ़ोन की मात्रा बहुत कम है, तो उपरोक्त समाधानों के अलावा, शायद आप माइक्रोफ़ोन स्तर सेटिंग्स को समायोजित करने का प्रयास कर सकते हैं।
1. ध्वनि आइकन पर राइट-क्लिक करें और रिकॉर्डिंग डिवाइस . चुनें ।
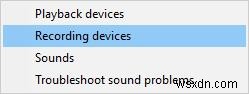
2. माइक्रोफ़ोन ढूंढें, गुण . चुनने के लिए उस पर राइट-क्लिक करें ।
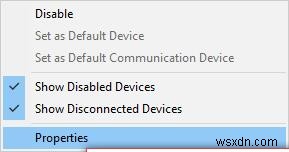
3. स्तरों . में टैब में, माइक्रोफ़ोन विकल्प ढूंढें और इसे कम से कम 75 . में समायोजित करें . और माइक्रोफ़ोन बूस्ट . को बदलें विकल्प कम से कम +20.0dB . तक ।

काश यह लेख विंडोज 10 पर ऑडियो ध्वनि शांत समस्या को आसानी से और तेजी से हल करने में आपकी मदद कर सकता है, और ये समाधान विंडोज 8, 7, विस्टा और एक्सपी पर भी लागू होते हैं।
