स्क्रीनशॉट शब्द का अर्थ है किसी भी समय आपकी स्क्रीन पर मौजूद चीज़ों की कैप्चर की गई छवि, और इसे स्क्रीन ग्रैब या स्क्रीन कैप्चर के रूप में भी जाना जाता है। तकनीकी सलाह ("यहां देखें कि त्रुटि संदेश कैसा दिखता है") प्राप्त करने के लिए और सोशल मीडिया पर पोस्ट करने के लिए छवियों को जल्दी से हथियाने के लिए स्क्रीनशॉट बहुत अच्छे हैं।
आपका कारण जो भी हो, यहां iPhone या iPad पर स्क्रीनशॉट लेने और फिर उसे संपादित करने और दूसरों के साथ साझा करने का तरीका बताया गया है।
iPhone या iPad पर स्क्रीनशॉट कैसे लें
दो तरीके हैं, और आप जो उपयोग करेंगे वह इस बात पर निर्भर करता है कि आपके डिवाइस में होम बटन है या नहीं। वह स्क्रीन के नीचे गोलाकार बटन है।
IPhone X, XR, XS, XS Max, 11, 11 Pro और 11 Pro Max सभी में होम बटन नहीं हैं, और न ही 2018 iPad Pros; इन उपकरणों के लिए आपको अगले भाग पर जाना चाहिए। अन्य सभी iPhone और iPad में होम बटन होते हैं, और हम पहले उन्हें देखेंगे।
अगर आपके डिवाइस में होम बटन है
- पावर/साइड बटन दबाएं (अपने डिवाइस के ऊपर या दाईं ओर)।
- होम बटन को उसी समय दबाएं।

यह मानते हुए कि आप iOS का हाल ही का संस्करण चला रहे हैं, आपको स्क्रीन के निचले-बाएँ कोने में स्क्रीनशॉट का एक छोटा सा थंबनेल दिखाई देगा। आप संपादन और साझाकरण विकल्प देखने के लिए इसे टैप कर सकते हैं (जिस पर हम एक पल में चर्चा करेंगे), इसे गायब करने के लिए इसे बाईं ओर स्वाइप करें, या बस इसके अपने आप चले जाने की प्रतीक्षा करें।
यदि थंबनेल आपके पहुंचने से पहले ही गायब हो जाता है, या यदि आप iOS के पुराने संस्करण पर हैं तो कोई थंबनेल बिल्कुल भी दिखाई नहीं देता है, तो चिंता न करें - स्क्रीनशॉट सुरक्षित रूप से फ़ोटो में संग्रहीत है। इसे खोजने के लिए, फ़ोटो ऐप खोलें, एल्बम टैप करें, फिर नीचे मीडिया प्रकार अनुभाग तक स्क्रॉल करें और स्क्रीनशॉट पर टैप करें।
बिना होम बटन वाले डिवाइस पर स्क्रीनशॉट कैसे लें
Apple के iPhone 11 में होम बटन नहीं है, और न ही 11 Pro, XS, XR और X, या 2018 iPad Pros।
इन डिवाइस पर स्क्रीनशॉट लेने के लिए, पावर/साइड बटन और वॉल्यूम अप बटन को एक साथ दबाएं। इसके अलावा प्रक्रिया समान है - संपादन, साझा करना, जहां स्क्रीनशॉट सहेजा जाता है, इत्यादि।
कुछ लोगों को लगता है कि iPhone 11 उठाते समय गलती से इसे सक्रिय करना आसान है; हम एक अलग लेख में आकस्मिक iPhone 11 स्क्रीनशॉट से बचने का तरीका देखते हैं। और हमारे पास एक और व्याख्या है कि होम बटन की विलासिता के बिना कार्यों की एक पूरी श्रृंखला कैसे करें:iPhone XS का उपयोग कैसे करें।
अपना स्क्रीनशॉट संपादित करना और साझा करना
यदि आप iOS 11 या बाद का संस्करण चला रहे हैं, तो नीचे बाईं ओर स्क्रीनशॉट का एक थंबनेल दिखाई देता है, और आप मार्कअप स्क्रीन में प्रवेश करने के लिए इसे टैप कर सकते हैं। यहां आप साधारण संपादन लागू कर सकते हैं और साझाकरण विकल्पों की एक श्रृंखला तक पहुंच सकते हैं।
आपको पेन, पेंसिल, हाइलाइटर और बहुत कुछ सहित मार्कअप टूल की एक श्रृंखला तक पहुंच प्राप्त होगी। यह काम आता है, क्योंकि ज्यादातर समय स्क्रीनशॉट में कुछ खास होता है जिसे आप हाइलाइट करना चाहते हैं, और यह आपको तीसरे पक्ष के ऐप के उपयोग के बिना ऐसा करने का एक आसान तरीका देता है।
(निम्न स्क्रीन आईओएस 13 में ली गई थीं। यदि आप आईओएस 12 या 11 चला रहे हैं, तो आप कुछ संपादन विकल्प खो देंगे। यदि आप कर सकते हैं तो हम आईओएस 13 में अपग्रेड करने की सलाह देते हैं।)

स्क्रीनशॉट के विवरण को क्रॉप करने के लिए, कोनों, या किनारों पर मोटे बिट्स को वांछित आयामों तक खींचें। और प्लस चिह्न को टैप करने से आप एक हस्ताक्षर या एक आसान आवर्धक ग्लास छोड़ सकते हैं जो किसी विशेष अनुभाग को हाइलाइट करता है, या टेक्स्ट जोड़ता है।
आप बाईं ओर इंगित घुमावदार तीर का उपयोग करके किसी भी संपादन को पूर्ववत कर सकते हैं।
मार्कअप विंडो से स्क्रीनशॉट साझा करने के लिए, शेयर आइकन (एक वर्ग बॉक्स से बाहर की ओर इशारा करते हुए तीर) पर टैप करें। आप सामान्य साझाकरण विकल्प देखेंगे:एयरड्रॉप, संदेश, मेल इत्यादि। शेयरिंग स्क्रीन से बाहर निकलने के लिए, आईओएस के पुराने संस्करणों में एक्स - या रद्द करें टैप करें।

अंत में, Done पर टैप करें। इस बिंदु पर आप फ़ोटो में सहेजना, फ़ाइलों में सहेजना या इसे हटाना चुन सकते हैं, ताकि स्क्रीनशॉट के साथ अपने फ़ोन को बंद करने से बचने के लिए आपको और आवश्यकता न हो।
फ़ोटो में स्क्रीनशॉट संपादित/साझा करना
यदि आप थंबनेल से चूक गए हैं, या आप iOS 10 या इससे पहले का संस्करण चला रहे हैं, तो याद रखें कि आप फ़ोटो में स्क्रीनशॉट ढूंढ सकते हैं और वहां से उसे संपादित और साझा कर सकते हैं।
स्क्रीनशॉट ढूंढें और उसे खोलें। साझाकरण विकल्प नीचे बाईं ओर सामान्य 'एरो आउट ऑफ़ स्क्वायर बॉक्स' आइकन के माध्यम से उपलब्ध हैं, और यदि आप संपादित करें टैप करते हैं, तो रद्द करें के आगे 'दो ओवरलैपिंग कोने' आइकन, आप स्क्रीनशॉट को क्रॉप करने के लिए कोनों को खींच सकते हैं।
उन आसान संपादन विकल्पों में से बाकी के लिए, हालांकि, आपको मार्कअप मोड दर्ज करना होगा। यदि आपका उपकरण इसका समर्थन करता है तो आपको संपादन मोड में तीन बिंदुओं वाला एक वृत्त दिखाई देगा; अधिक विकल्प देखने के लिए इसे टैप करें, फिर मार्कअप करें। अब आप हाइलाइट कर सकते हैं, टेक्स्ट और स्क्रिबल्स जोड़ सकते हैं और हस्ताक्षर कम कर सकते हैं।
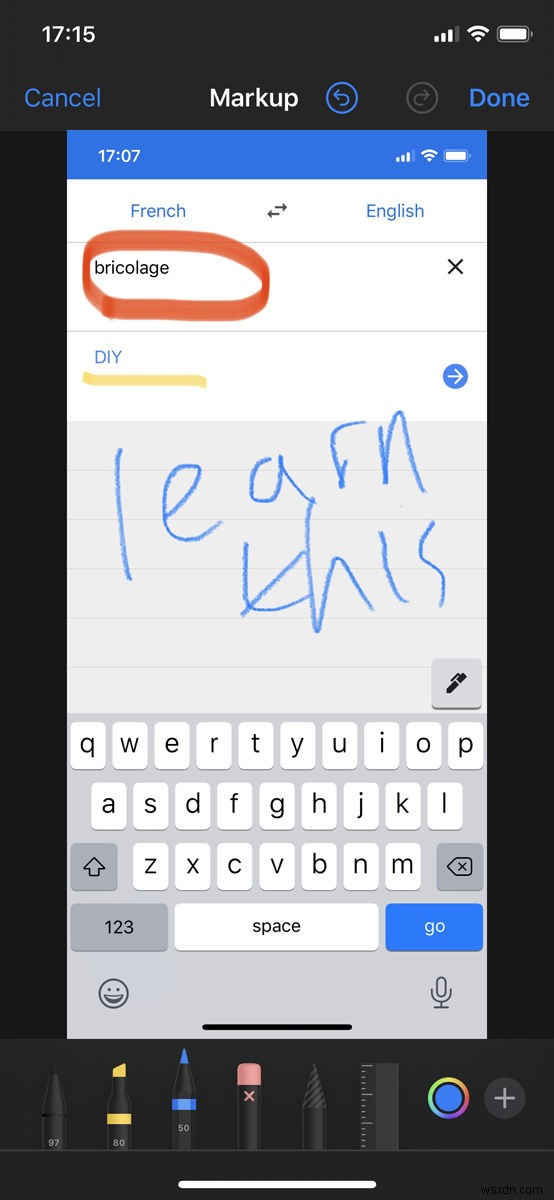
विकल्प अनिवार्य रूप से समान हैं, सिवाय इसके कि कोई साझाकरण विकल्प नहीं हैं - साझा करने के लिए आपको मार्कअप मोड से बाहर निकलने के लिए पूर्ण टैप करना होगा, फिर संपादन मोड से बाहर निकलने के लिए फिर से किया (या रद्द करें)।
यदि बटन काम नहीं करते हैं तो स्क्रीनशॉट लेना
अगर आपके iPhone या iPad पर स्लीप बटन और/या होम बटन ठीक से काम नहीं करता है, तब भी स्क्रीनशॉट लेना संभव है।
टूटे हुए iPhone पावर बटन के लिए हमारे समाधान पर एक नज़र डालें। यह सरल टिप बताती है कि अपने iPhone या iPad स्क्रीन पर एक 'सॉफ़्टवेयर बटन' कैसे बनाया जाए, जिसका उपयोग आप हार्डवेयर बटनों के खराब होने पर कर सकते हैं। निश्चित रूप से, इस सॉफ़्टवेयर बटन का उपयोग स्क्रीनशॉट लेने के लिए भी किया जा सकता है।
सेटिंग> जनरल> एक्सेसिबिलिटी पर जाएं, फिर असिस्टिवटच पर स्क्रॉल करें और फीचर को ऑन करें। यह स्क्रीन पर एक छोटा सा सर्कल बनाता है, जिसे आप विकल्पों के पैलेट को लाने के लिए टैप कर सकते हैं। डिवाइस टैप करें, फिर मोर, और आपको एक स्क्रीनशॉट विकल्प दिखाई देगा। इसे टैप करें और iOS एक स्क्रीनशॉट लेगा।

चुपचाप स्क्रीनशॉट कैसे लें
यदि आपने कभी भीड़-भाड़ वाली ट्रेन में किसी चीज़ का स्क्रीनशॉट लिया है, और तब शर्मिंदगी महसूस होती है जब शटर की आवाज़ विपरीत व्यक्ति को लगता है कि आपने अभी-अभी उनकी फ़ोटो ली है, तो आप सोच रहे होंगे कि बिना आवाज़ किए शॉट कैसे लिया जाए ।
मौन में स्क्रीनशॉट लेने के लिए वॉल्यूम नियंत्रण बटन के ऊपर के बटन को बंद करके अपने iPhone या iPad को पहले म्यूट करें। (इससे थोड़ा लाल दिखाई देना चाहिए।)
स्क्रीनशॉट को .png से .jpg में कैसे बदलें
कुछ परिस्थितियों में और iOS के कुछ संस्करणों में, स्क्रीनशॉट .png स्वरूप में सहेजे (या साझा किए गए) होते हैं; दूसरों में वे .jpg फाइलों के रूप में दिखाई देते हैं। यह थोड़ा भ्रमित करने वाला है, लेकिन ज्यादातर मामलों में चीजों को बहुत ज्यादा प्रभावित नहीं करेगा।
हालांकि, क्या होगा यदि आप किसी को .jpg के रूप में स्क्रीनशॉट भेजना चाहते हैं, या इसे किसी ऐसी सेवा पर अपलोड करना चाहते हैं जो .png फ़ाइलें स्वीकार नहीं करती है? आपको इसे रूपांतरित करना होगा।
हम पाते हैं कि सबसे आसान उपाय छवि को अपने मैक में सहेजना है (आईओएस डिवाइस को मैक में प्लग करें, इमेज कैप्चर खोलें, लेफ्टहैंड मेनू में आईपैड या आईफोन का चयन करें, छवियों की सूची के नीचे स्क्रॉल करें और खींचें- और स्क्रीनशॉट को अपने Mac के डेस्कटॉप पर छोड़ दें - या आप इसे केवल अपने Mac पर AirDrop कर सकते हैं) और फिर इसे पूर्वावलोकन या किसी अन्य छवि-संपादन प्रोग्राम में खोलें।
पूर्वावलोकन में अपने स्क्रीनशॉट को Jpeg में बदलने के लिए इन चरणों का पालन करें:
- स्क्रीनशॉट को पूर्वावलोकन में खोलें
- फ़ाइल> निर्यात पर क्लिक करें
- जहां यह प्रारूप कहता है, ड्रॉपडाउन मेनू पर क्लिक करें और JPEG और सहेजें चुनें
और वह तुम्हारा बहुत है। यदि आप अन्य Apple उपकरणों के लिए समान सलाह चाहते हैं, तो Mac पर स्क्रीनशॉट कैसे लें और Apple वॉच पर स्क्रीनशॉट कैसे लें देखें।
